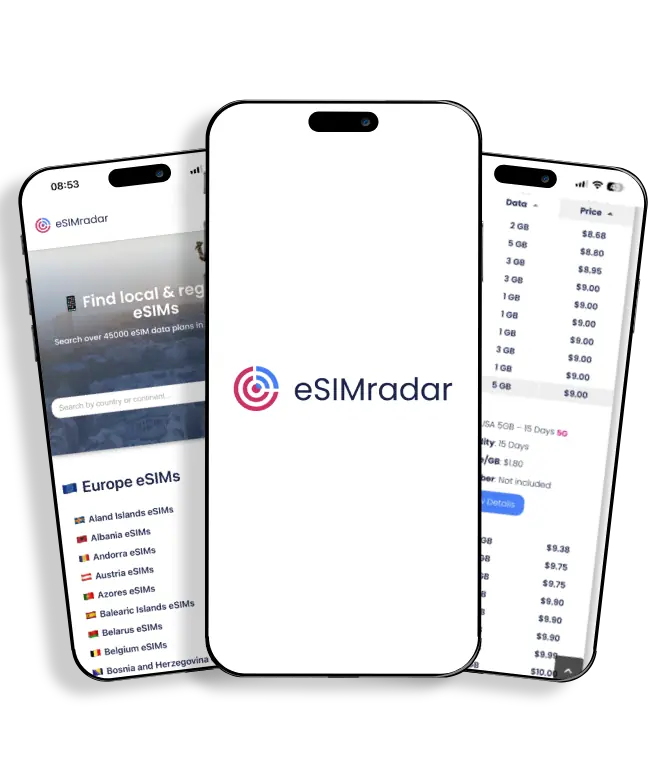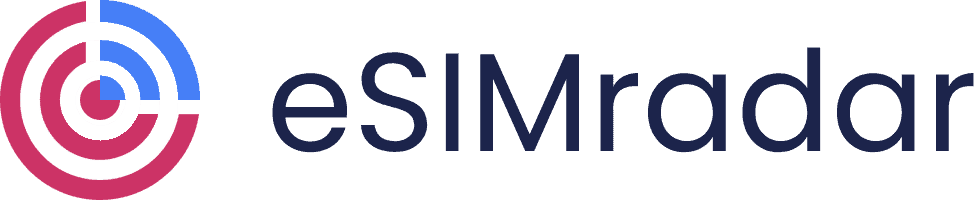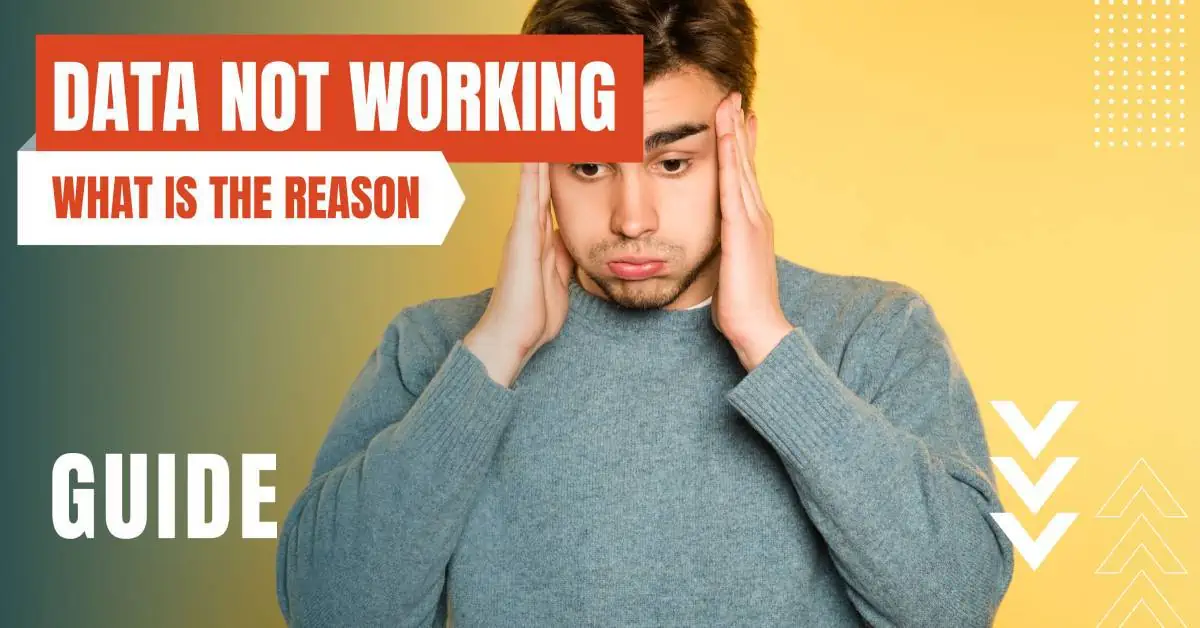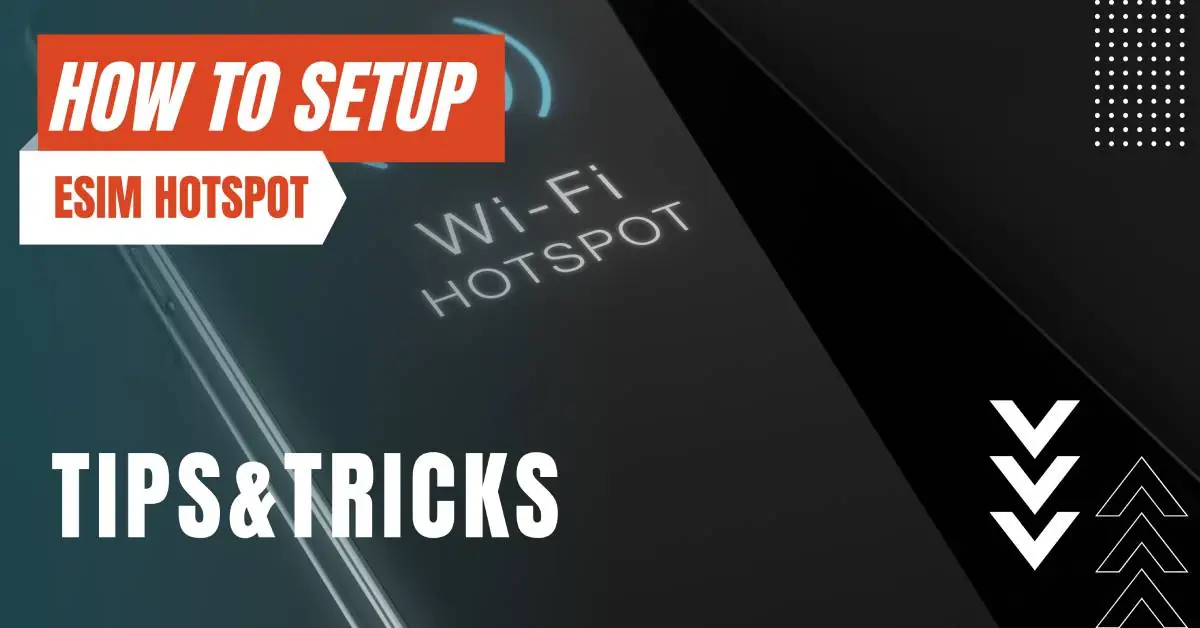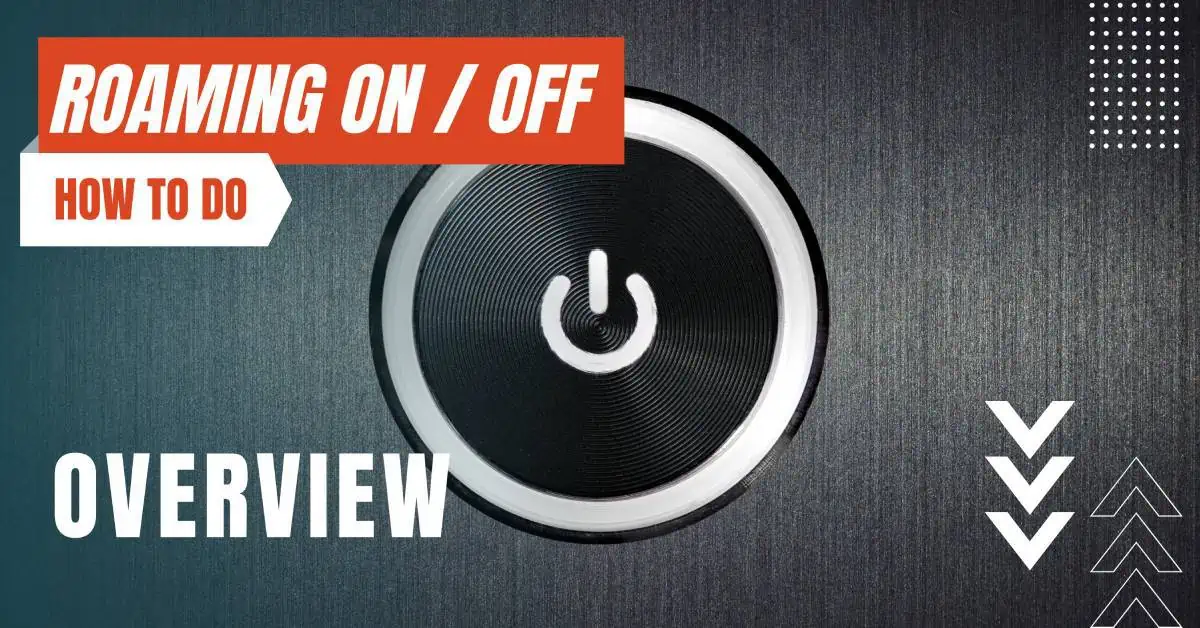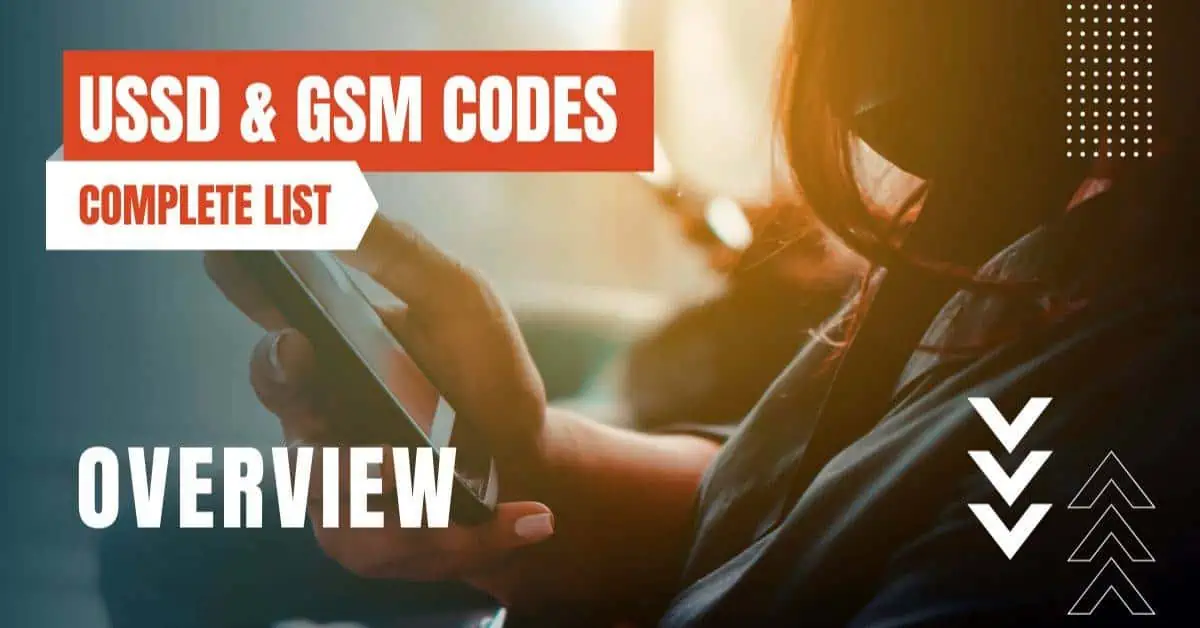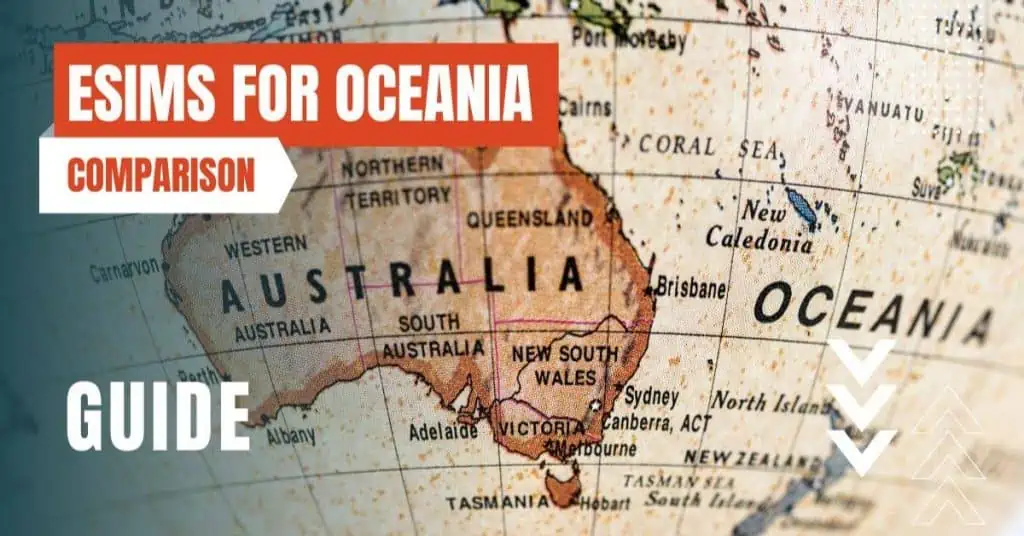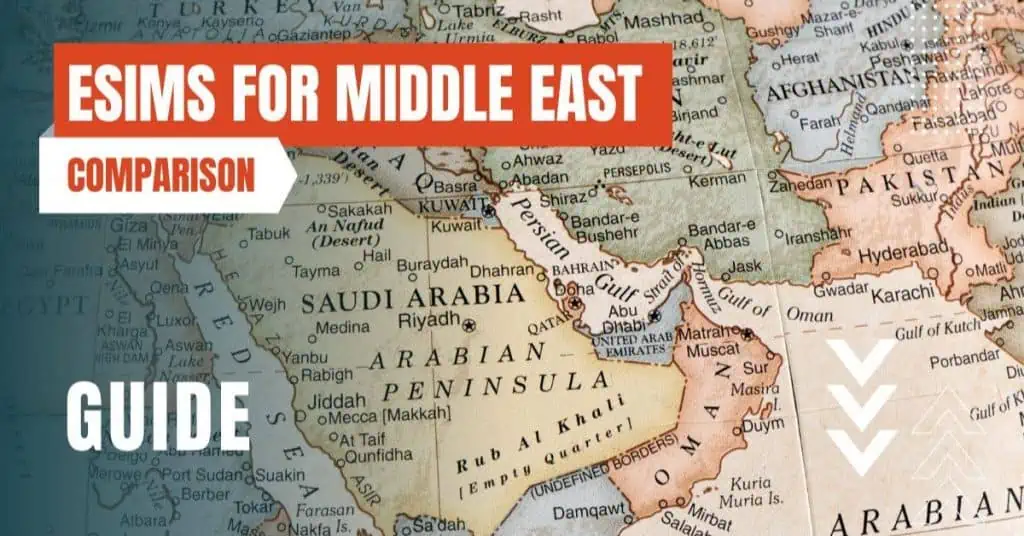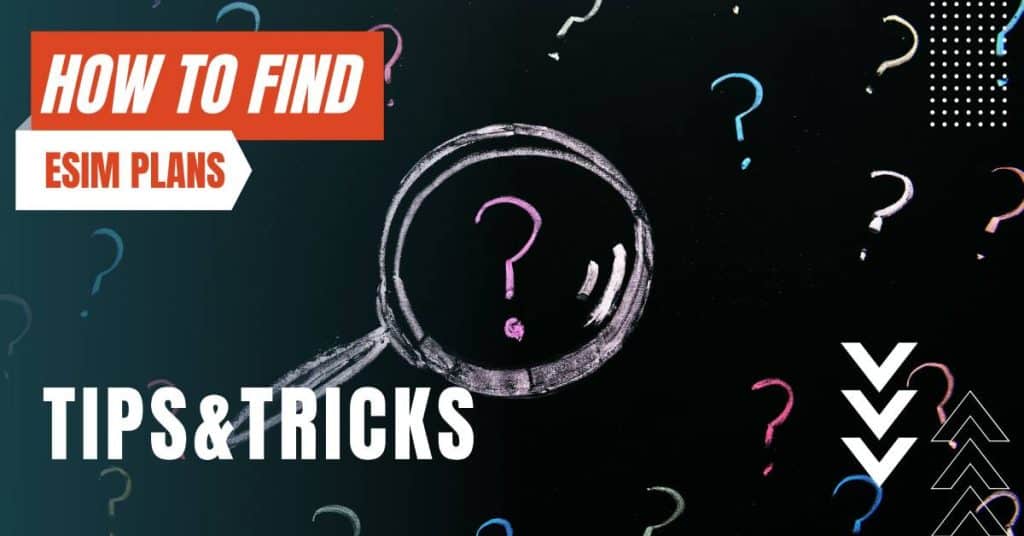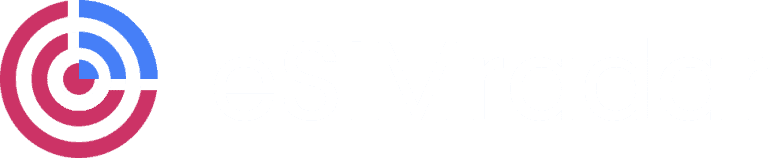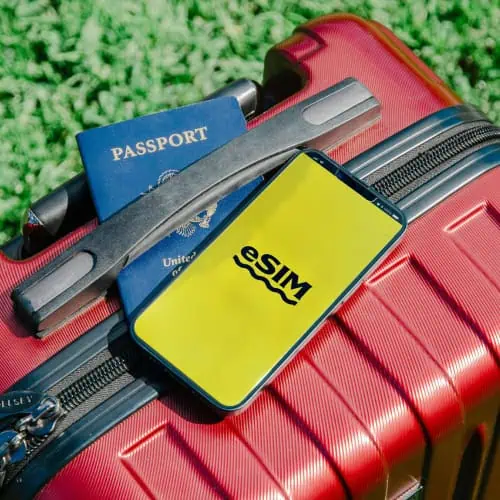All of the products and services we feature are chosen independently. If you click through links we provide, we may earn a commission. Learn more
Written by: Emily Chen
How To Deactivate Roaming on iPhone
- Updated: September 30, 2023 | Published:
Roaming charges can be a significant concern for iPhone users who travel frequently. These charges can quickly accumulate when your device uses a mobile network in a foreign country.
This guide will walk you through the process of deactivating roaming on your iPhone, ensuring you avoid unwanted charges.

Understanding Roaming
Roaming is a feature that allows your iPhone to access data, make calls, and send texts over a mobile network when you’re outside your carrier’s coverage area.
While this can be incredibly useful, it can also lead to high costs, especially when traveling internationally.
Deactivating Data Roaming
To deactivate data roaming on your iPhone, you need to navigate through your device’s settings.
Here’s a step-by-step guide:
- Open the ‘Settings’ app on your iPhone.
- Scroll down and tap on ‘Cellular’ or ‘Mobile Data’ depending on your region.
- Tap on ‘Cellular Data Options’ or ‘Mobile Data Options’.
- Here, you’ll find a switch labeled ‘Data Roaming’. If the switch is green, that means data roaming is currently active. Tap the switch to turn it off.
By following these steps, you’ll prevent your iPhone from using data while you’re roaming. It’s important to note that this will not affect your ability to make calls or send texts while roaming.
Deactivating Voice Roaming
If you want to avoid all roaming charges, including those for calls and texts, you can turn off Voice Roaming.
Here’s how:
- Open the ‘Settings’ app on your iPhone.
- Tap on ‘Cellular’ or ‘Mobile Data’.
- Tap on ‘Cellular Data Options’ or ‘Mobile Data Options’.
- Tap on ‘Roaming’.
- You’ll see a switch labeled ‘Voice Roaming’. If the switch is green, that means voice roaming is currently active. Tap the switch to turn it off.
By turning off Voice Roaming, your iPhone will not make or receive calls or send texts over a mobile network while you’re outside your carrier’s coverage area.
Using a SIM PIN
Another way to control your iPhone’s roaming capabilities is by using a SIM PIN. A SIM PIN is a personal identification number that locks your SIM card. When enabled, you’ll need to enter this PIN whenever you restart your device or remove the SIM card.
Here’s how to turn your SIM PIN on or off:
- Open the ‘Settings’ app on your iPhone.
- Tap on ‘Cellular’ or ‘Mobile Data’.
- Tap on ‘SIM PIN’.
- You can now turn your SIM PIN on or off. If asked, enter your SIM PIN.
If you’ve never used a SIM PIN before, you’ll need to enter the default SIM PIN from your carrier. If you don’t know this PIN, don’t try to guess it. Instead, check your carrier’s customer service page, the documents that came with your wireless plan, or contact your carrier directly.
Understanding the Impact of Deactivating Roaming
While deactivating roaming can save you from unwanted charges, it’s essential to understand how this will affect your iPhone’s functionality.
When you turn off data roaming, your device will not connect to the internet unless it’s connected to a Wi-Fi network. This means you won’t be able to use internet-dependent apps or services unless you’re within range of a Wi-Fi network.
If you turn off voice roaming, your device will not make or receive calls or send or receive text messages over a mobile network while you’re outside your carrier’s coverage area. This could potentially leave you without the ability to communicate if you’re not connected to a Wi-Fi network.
Managing Roaming on a Per-App Basis
If you want to have more granular control over which apps can use data while roaming, iOS allows you to manage this on a per-app basis.
Here’s how:
- Open the ‘Settings’ app on your iPhone.
- Scroll down and tap on ‘Cellular’ or ‘Mobile Data’.
- Under the ‘Cellular Data’ section, you’ll see a list of all your apps. Each app has a switch next to it. If the switch is green, that means the app can use cellular data.
- To prevent an app from using data while roaming, tap the switch to turn it off.
By managing your data usage on a per-app basis, you can ensure that only essential apps have access to data while roaming.
Using Wi-Fi and Wi-Fi Calling
Even with roaming deactivated, you can still use Wi-Fi to access the internet and use internet-dependent apps and services. If you’re in a location with a Wi-Fi network, simply connect your iPhone to the network to use the internet.
Additionally, if your carrier supports it, you can use Wi-Fi calling to make and receive calls over a Wi-Fi network, even if you’ve deactivated voice roaming.
To enable Wi-Fi calling:
- Open the ‘Settings’ app on your iPhone.
- Tap on ‘Phone’.
- Tap on ‘Wi-Fi Calling’.
- Tap the switch next to ‘Wi-Fi Calling on This iPhone’ to turn it on.
By using Wi-Fi and Wi-Fi calling, you can continue to use your iPhone’s core functionalities, even with roaming deactivated.
Roaming charges can be a significant concern for many iPhone users, but by understanding how to deactivate roaming and manage your data usage effectively, you can avoid these charges.
Whether you’re traveling internationally or just want to keep your data usage in check, these tips will help you use your iPhone more effectively.
Always remember to check with your carrier about any potential charges or fees before you travel, and enjoy your journey without worrying about unexpected costs.
By entering your email & signing up, you agree to receive promotional emails on eSIMs and insider tips. You can unsubscribe or withdraw your consent at any time.

About The Author
Spread the Word, Share the Joy
Compare eSIMs
Why keep the secret to yourself? Spread the joy of eSIMradar and let everyone in on the eSIM experience!

Easy eSIM Comparison for Your Needs
Simplifying your search! Easily compare eSIM plans tailored to your specific needs

Coverage in 210+ Countries
Benefit from our extensive eSIM comparison with 30+ providers in over 210 destinations.

Save money without second-guessing
Our platform helps you maximize value, ensuring competitive prices.

Enjoy Hassle-Free Travel Abroad
Whether you’re on holiday or a business trip abroad, stay connected with ease and focus on enjoying your experiences,
Find Your Perfect eSIM & Exclusive Deals!
Find your ideal eSIM effortlessly and stay connected in style wherever your adventures take you! Get exclusive deals and discounts at your fingertips, ensuring you get connected for less on your travels!