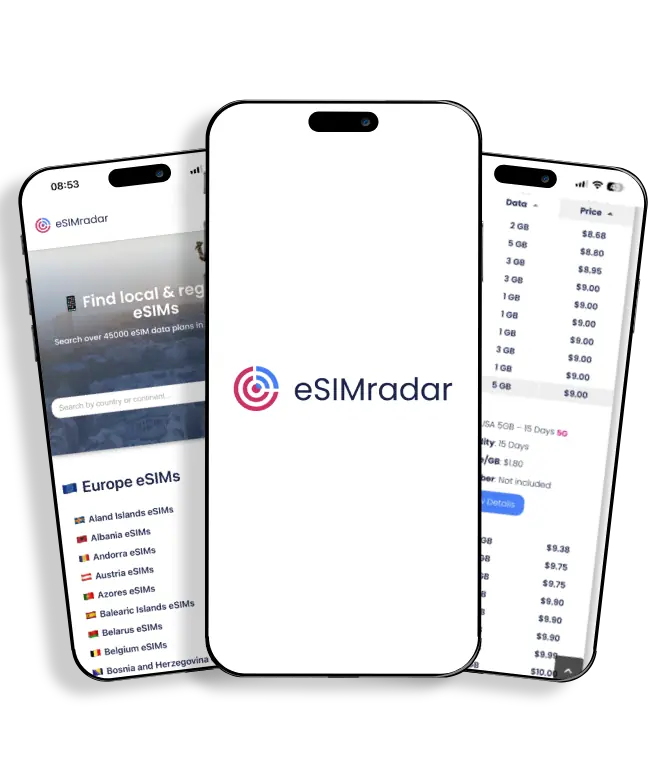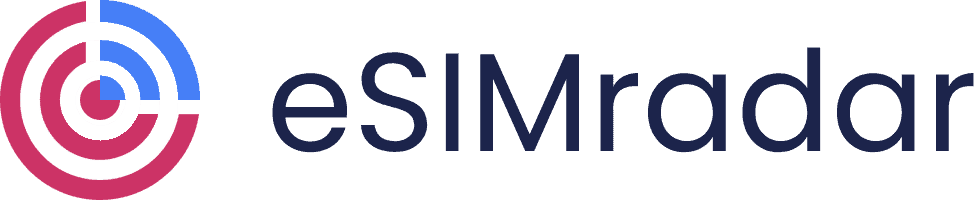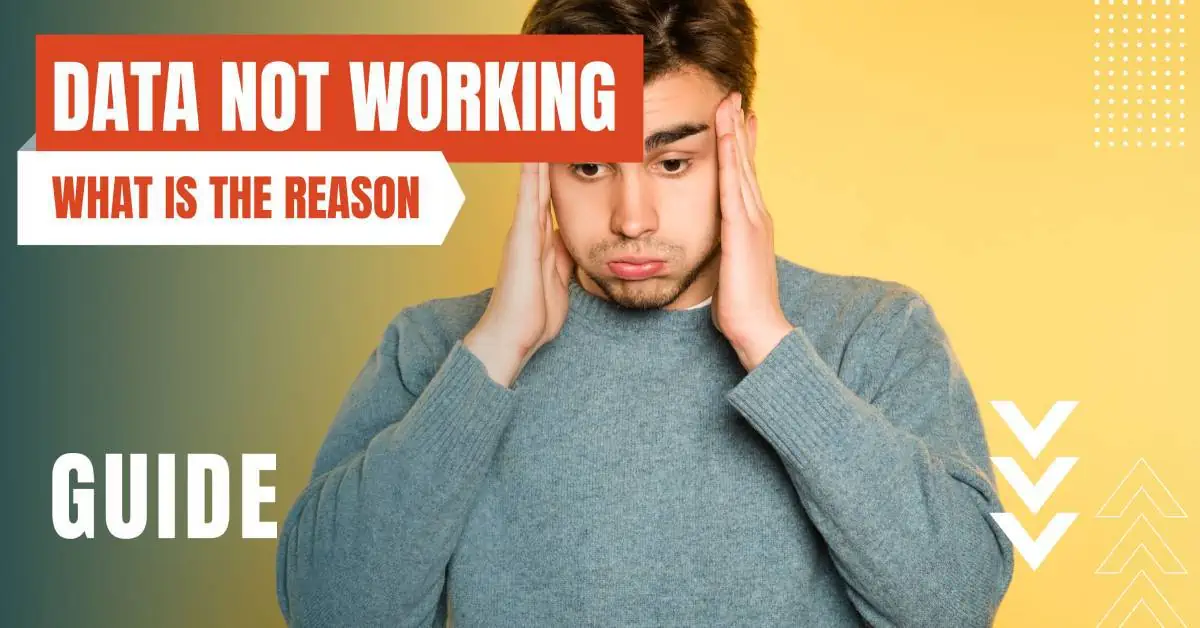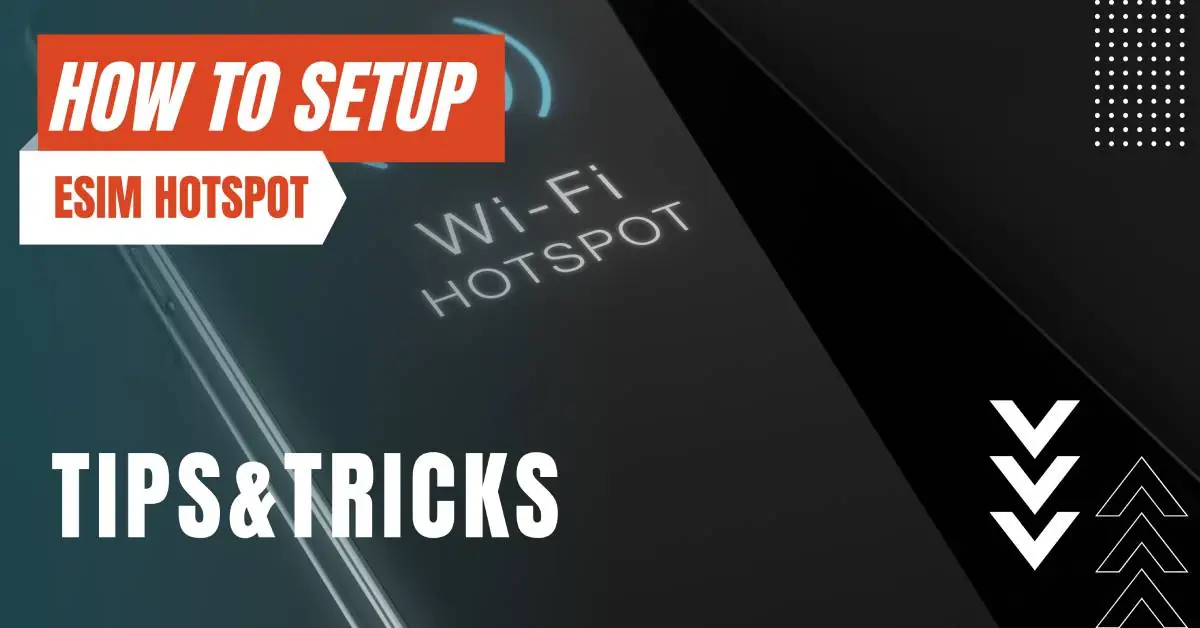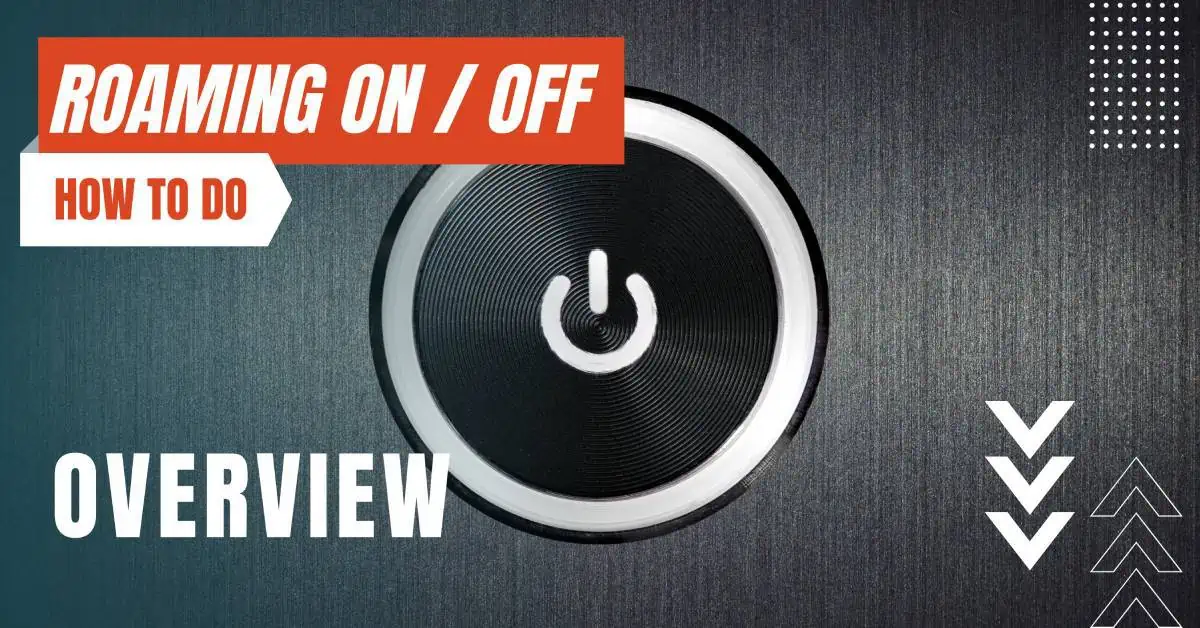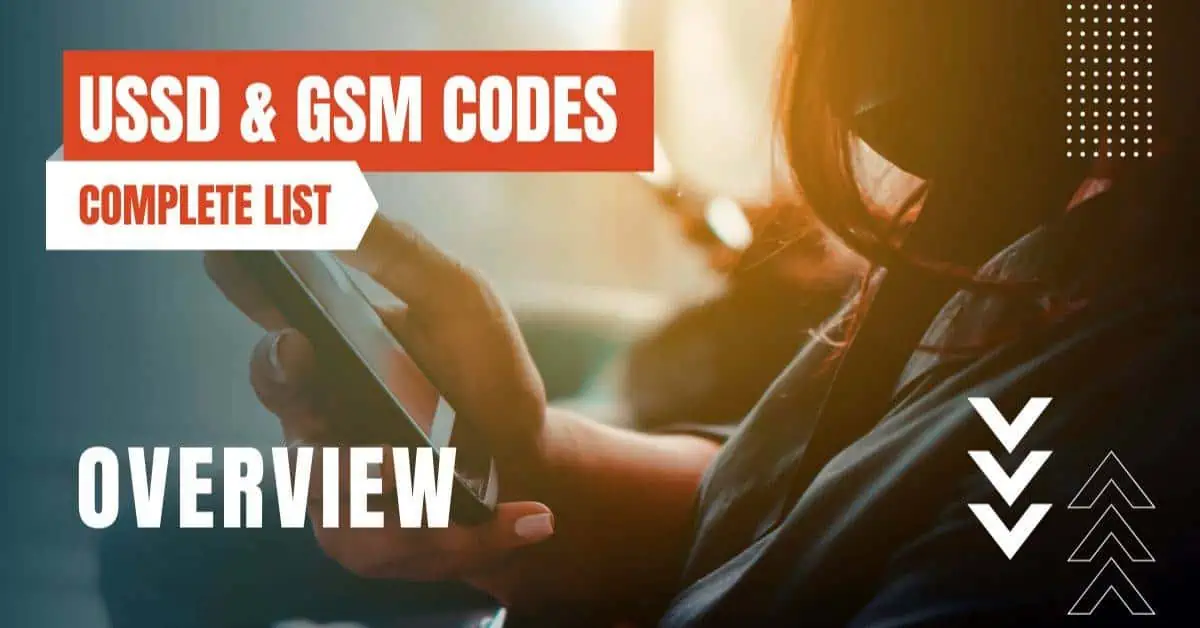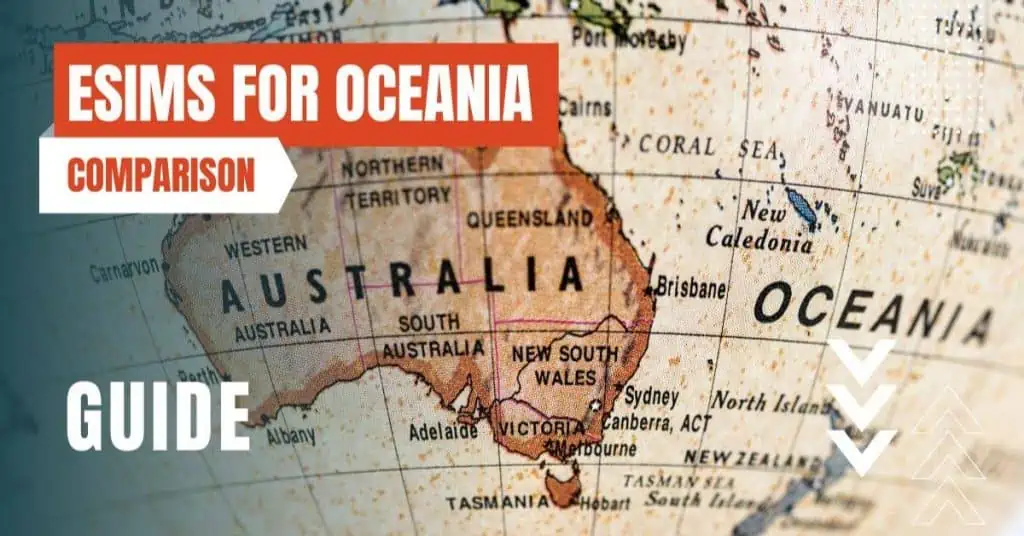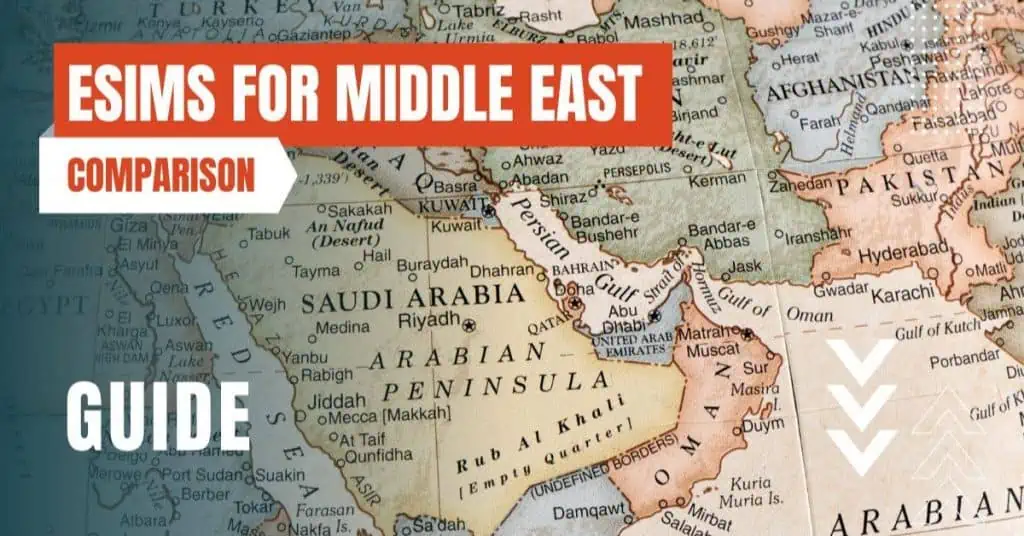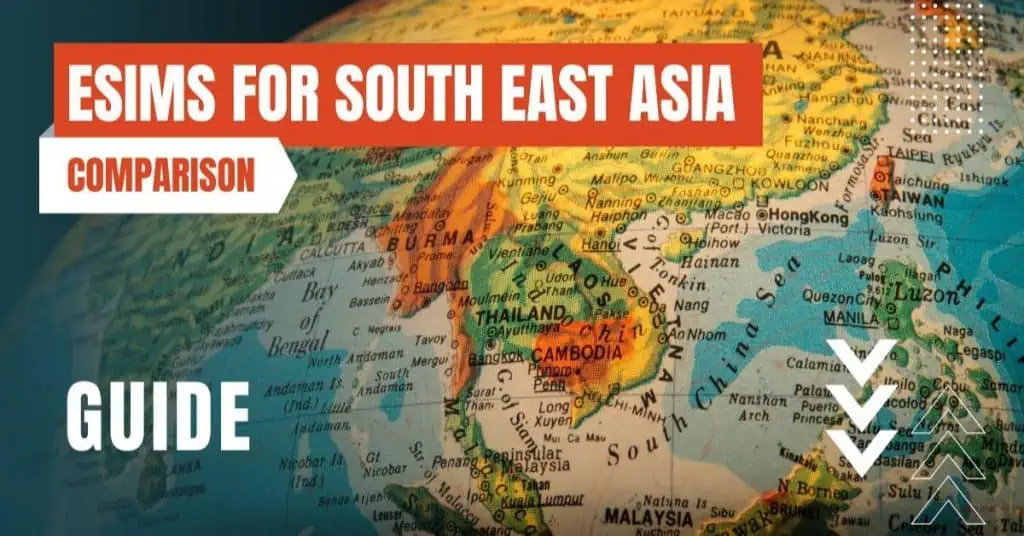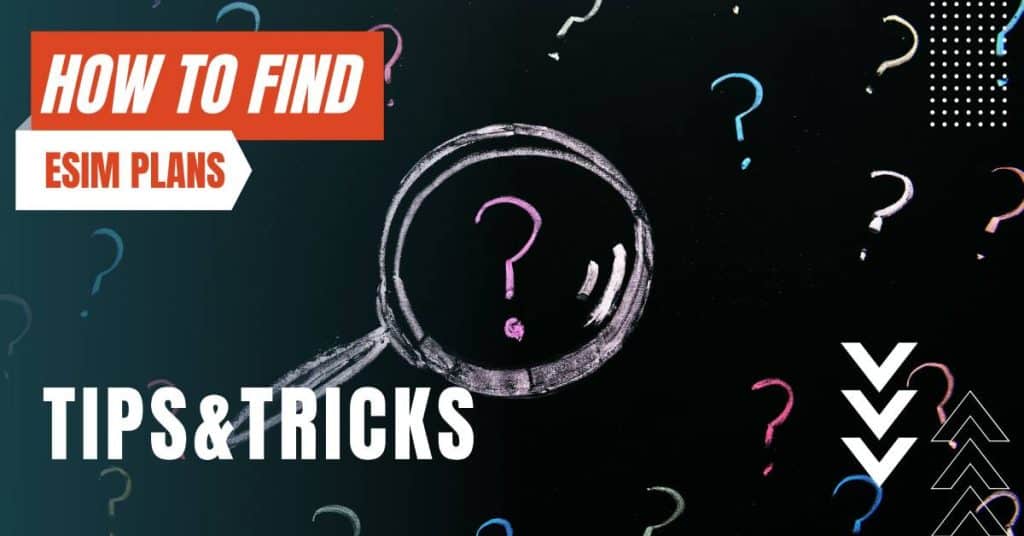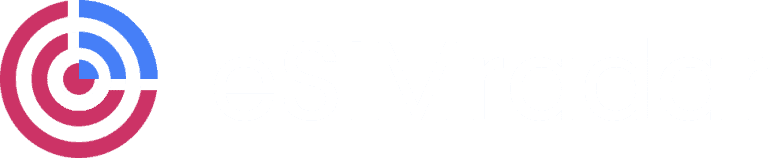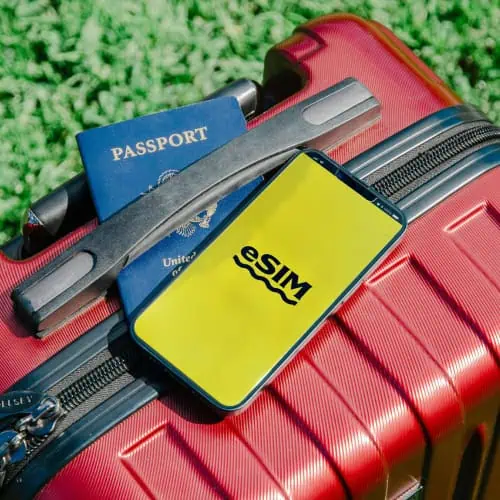All of the products and services we feature are chosen independently. If you click through links we provide, we may earn a commission. Learn more
Written by: Emily Chen
How To Turn Off Low Data Mode
- Updated: September 7, 2024 | Published:
In the era of unlimited data plans, it’s easy to forget that not everyone has access to a constant, high-speed internet connection. For those who need to be more mindful of their data usage,
Apple introduced a feature called Low Data Mode with iOS 13. This feature reduces the amount of data that your iPhone uses by pausing automatic updates and background tasks.
But what if you want to turn it off? Here’s a step-by-step guide on how to do it.

What is Low Data Mode?
Before we dive into the process, let’s understand what Low Data Mode is. When enabled, this feature helps reduce the data your iPhone uses. It does this by pausing automatic updates, stopping apps from using data in the background, and even pausing some visual effects.
It’s a handy feature if you’re nearing your data limit for the month or if you’re in an area with limited internet connectivity.
Turning Off Low Data Mode
Turning off Low Data Mode is a straightforward process.
Here’s how you can do it:
- Open the Settings App: The Settings app is where you can adjust the majority of your iPhone’s functionality. It’s represented by a gear icon and is typically found on your home screen.
- Go to Cellular Data Options: Once you’re in the Settings app, scroll down until you find the “Cellular” option. Tap on it, and then tap on “Cellular Data Options.”
- Turn Off Low Data Mode: In the Cellular Data Options menu, you’ll see a toggle switch for Low Data Mode. If the switch is green, that means Low Data Mode is on. Tap the switch to turn it off.
And that’s it! You’ve successfully turned off Low Data Mode on your iPhone. Now, your apps will return to their normal data usage, and you’ll see automatic updates and background tasks resume.
A Word of Caution
While turning off Low Data Mode will allow your apps to use more data, it’s important to remember that this could lead to higher data usage, which might be a problem if you have a limited data plan.
Always keep an eye on your data usage to avoid any unexpected charges.
Other Ways to Manage Your Data Usage
Wi-Fi Assist
Wi-Fi Assist is a feature that automatically switches your iPhone to cellular data when your Wi-Fi connection is poor. While this can be helpful, it can also use a lot of data without you realizing it.
To turn off Wi-Fi Assist, go to Settings > Cellular, then scroll down to the bottom and toggle off Wi-Fi Assist.
Background App Refresh
Background App Refresh allows your apps to check for new content and update even when you’re not using them. This can use a significant amount of data.
To control which apps refresh in the background, go to Settings > General > Background App Refresh.
Here, you can turn off Background App Refresh entirely or select which apps you want to refresh in the background.
Automatic Downloads
Your iPhone can automatically download app updates, music purchases, and more, which can use a lot of data.
To manage your automatic downloads, go to Settings > App Store.
Here, you can choose whether or not to use cellular data for automatic downloads.
Managing your data usage is crucial, especially if you’re on a limited data plan. While Low Data Mode is a great tool for this, it’s not the only one you have.
By adjusting your settings and being mindful of how your apps use data, you can make the most of your data plan without worrying about going over your limit.
Remember, it’s always better to be proactive about managing your data usage than to be surprised by a hefty bill at the end of the month.
By entering your email & signing up, you agree to receive promotional emails on eSIMs and insider tips. You can unsubscribe or withdraw your consent at any time.

About The Author
Spread the Word, Share the Joy
Compare eSIMs
Why keep the secret to yourself? Spread the joy of eSIMradar and let everyone in on the eSIM experience!

Easy eSIM Comparison for Your Needs
Simplifying your search! Easily compare eSIM plans tailored to your specific needs

Coverage in 210+ Countries
Benefit from our extensive eSIM comparison with 30+ providers in over 210 destinations.

Save money without second-guessing
Our platform helps you maximize value, ensuring competitive prices.

Enjoy Hassle-Free Travel Abroad
Whether you’re on holiday or a business trip abroad, stay connected with ease and focus on enjoying your experiences,
Find Your Perfect eSIM & Exclusive Deals!
Find your ideal eSIM effortlessly and stay connected in style wherever your adventures take you! Get exclusive deals and discounts at your fingertips, ensuring you get connected for less on your travels!