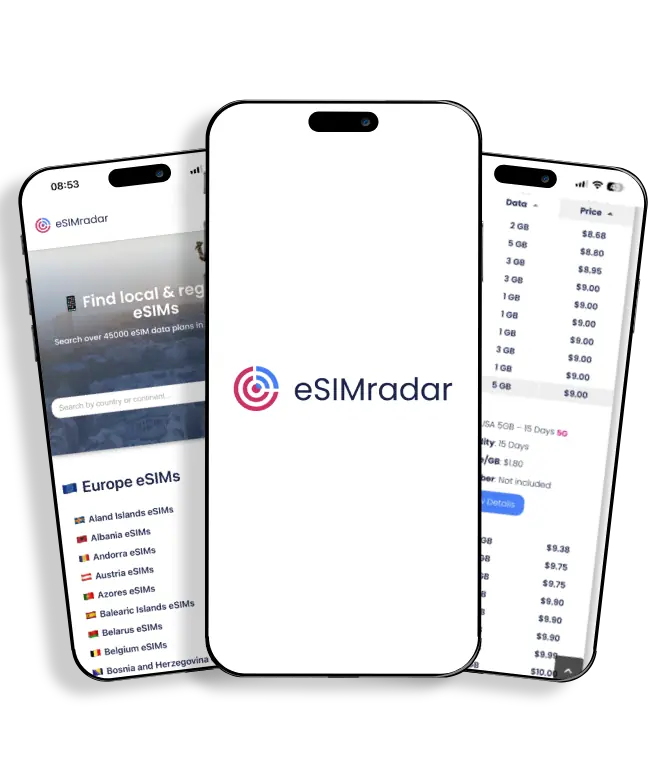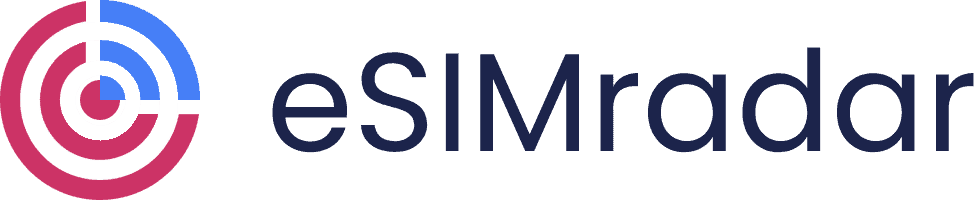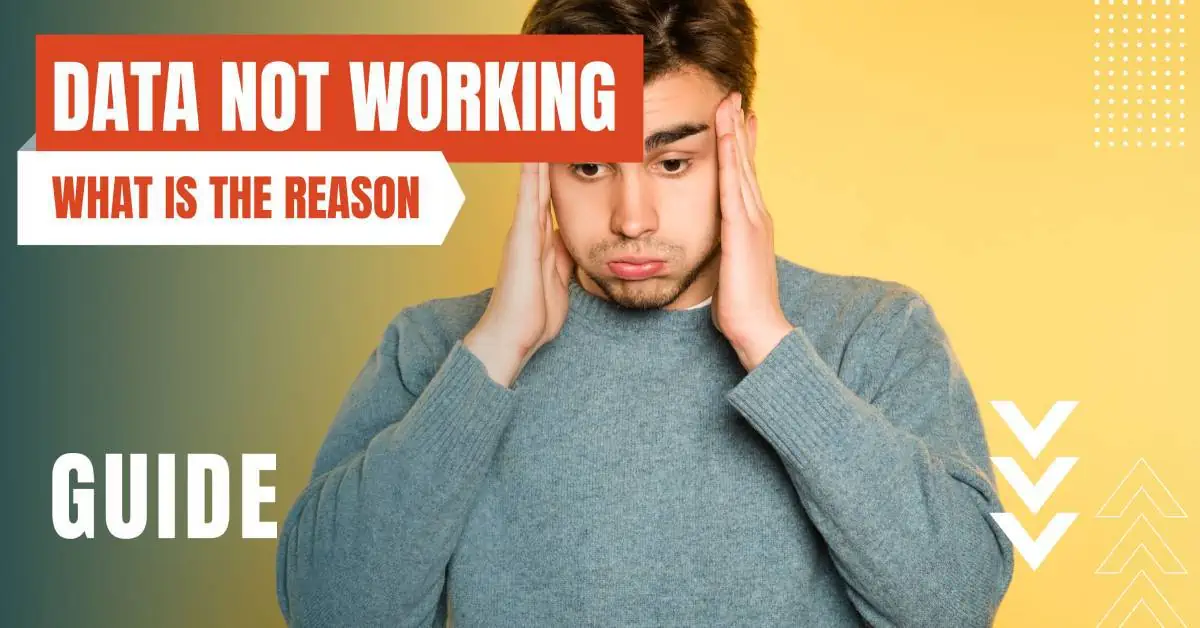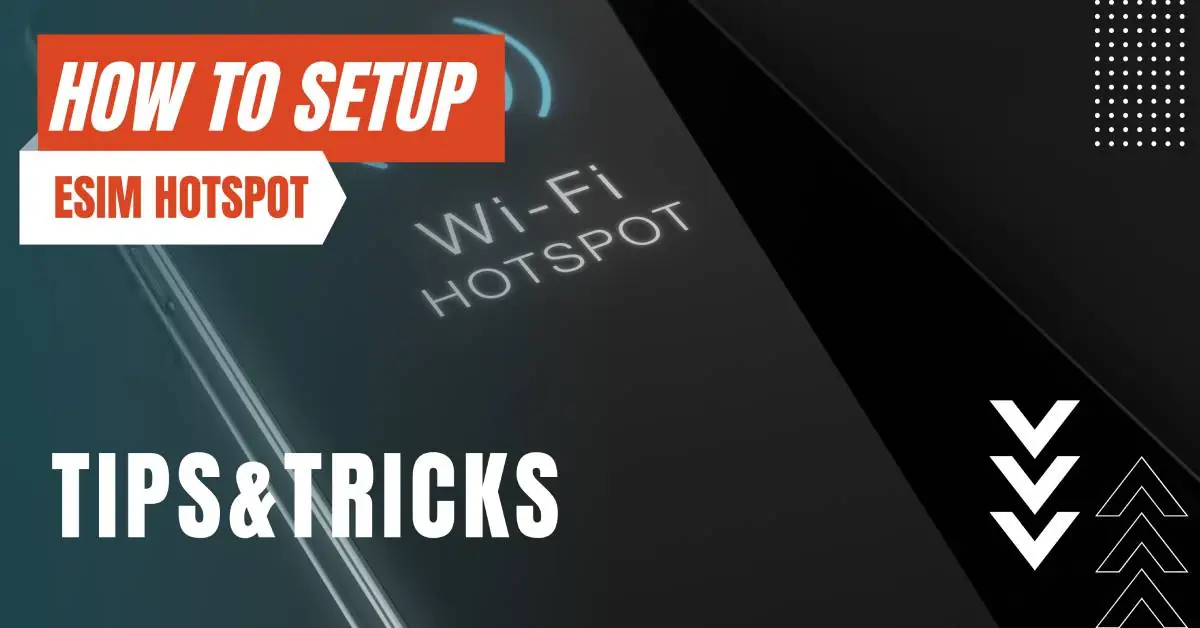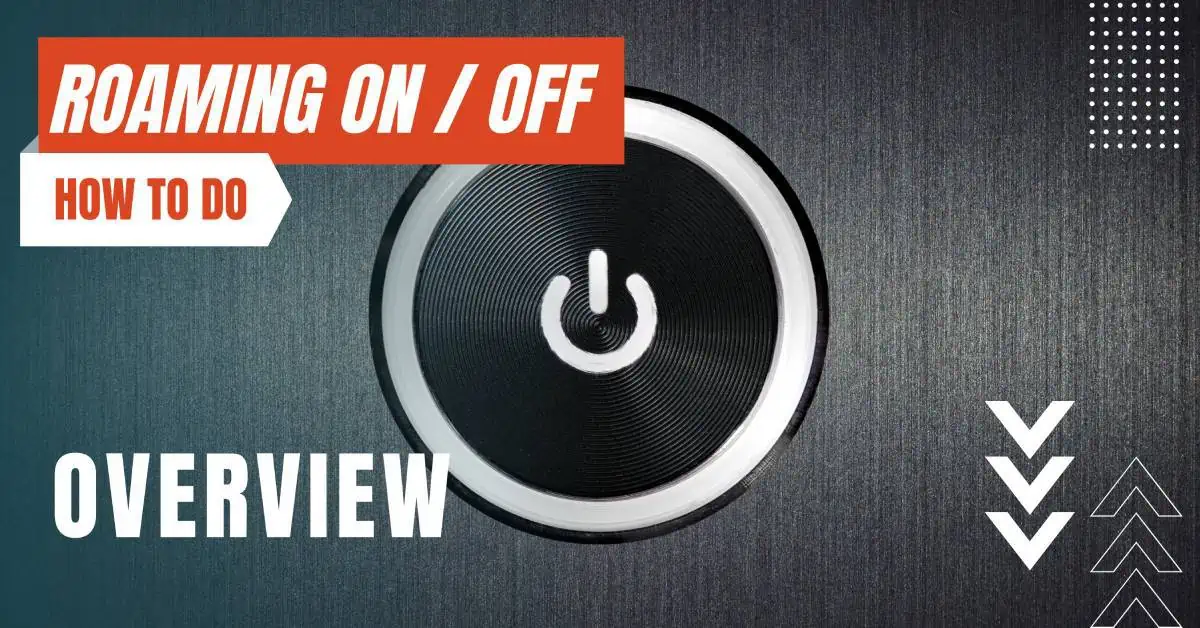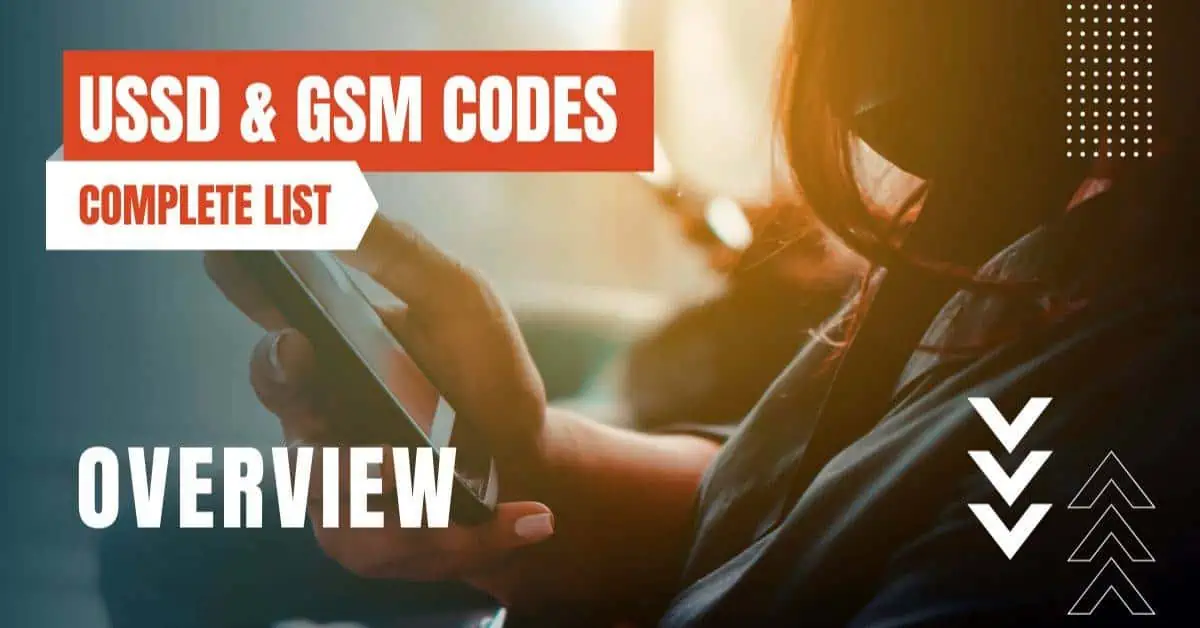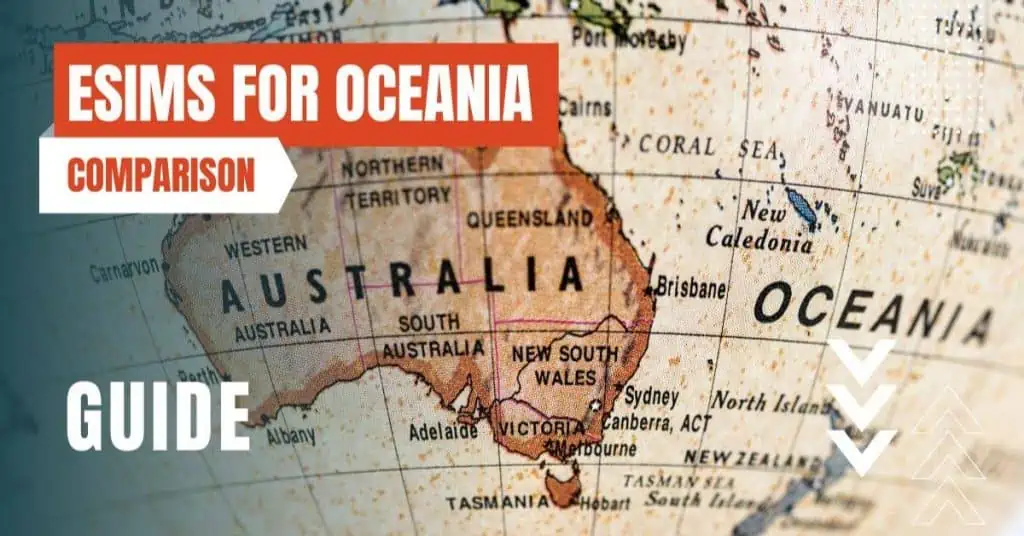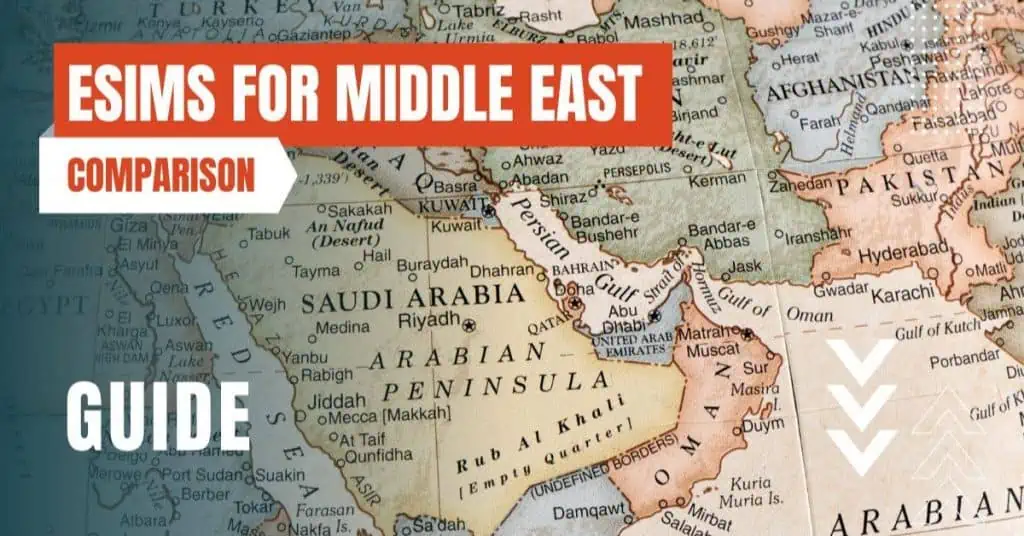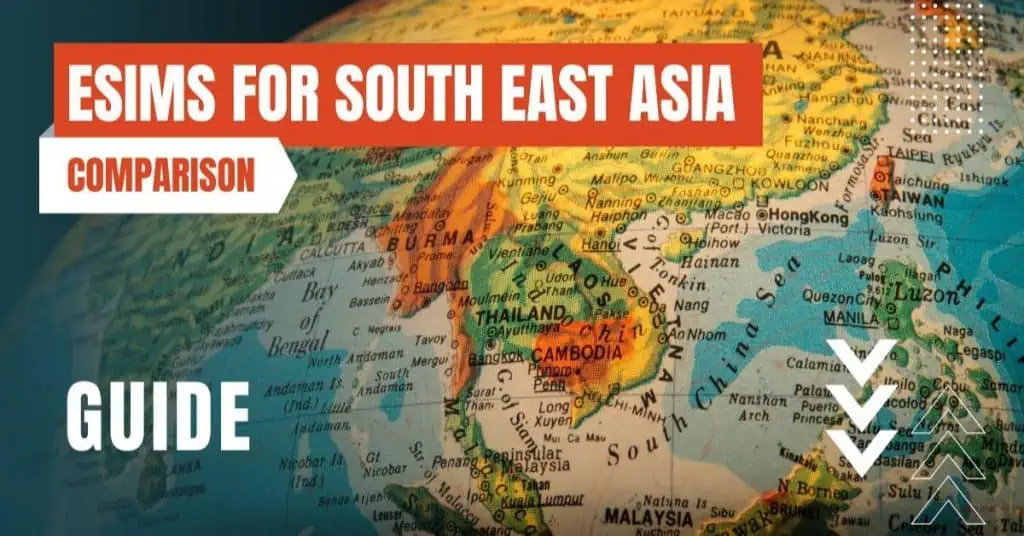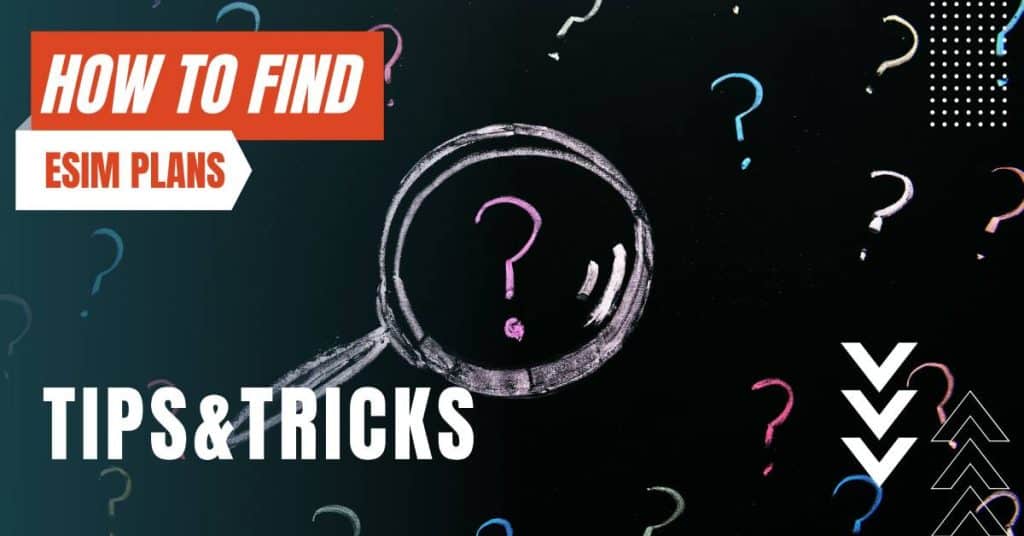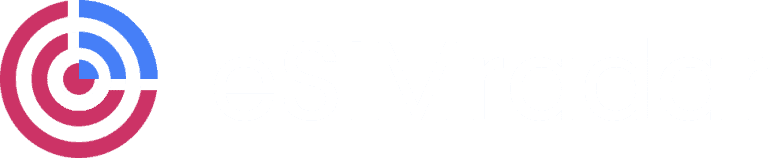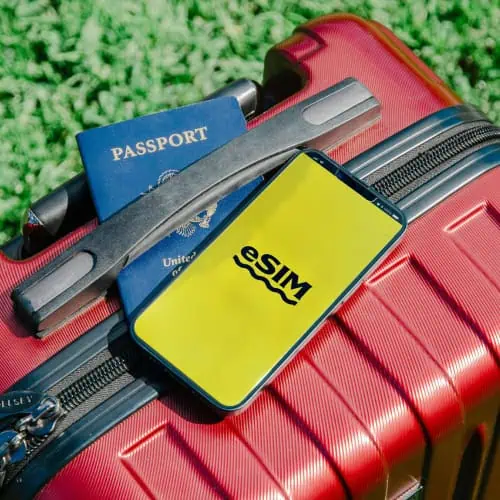All of the products and services we feature are chosen independently. If you click through links we provide, we may earn a commission. Learn more
Written by: Emily Chen
How To Stop iCloud Using Mobile Data
- Updated: September 30, 2023 | Published:
The convenience of iCloud, which offers a seamless way to keep your data backed up and synchronized across all your devices, can sometimes come with a hidden cost – your mobile data.
In situations where Wi-Fi isn’t available, iCloud may consume a significant amount of mobile data, potentially leading to overage charges or slow internet speeds once your data cap is reached. This article aims to demystify how iCloud uses your mobile data and provide practical ways to monitor and limit it.
By understanding these aspects, you can strike a balance between the convenience of having your data readily available and managing your data usage effectively.
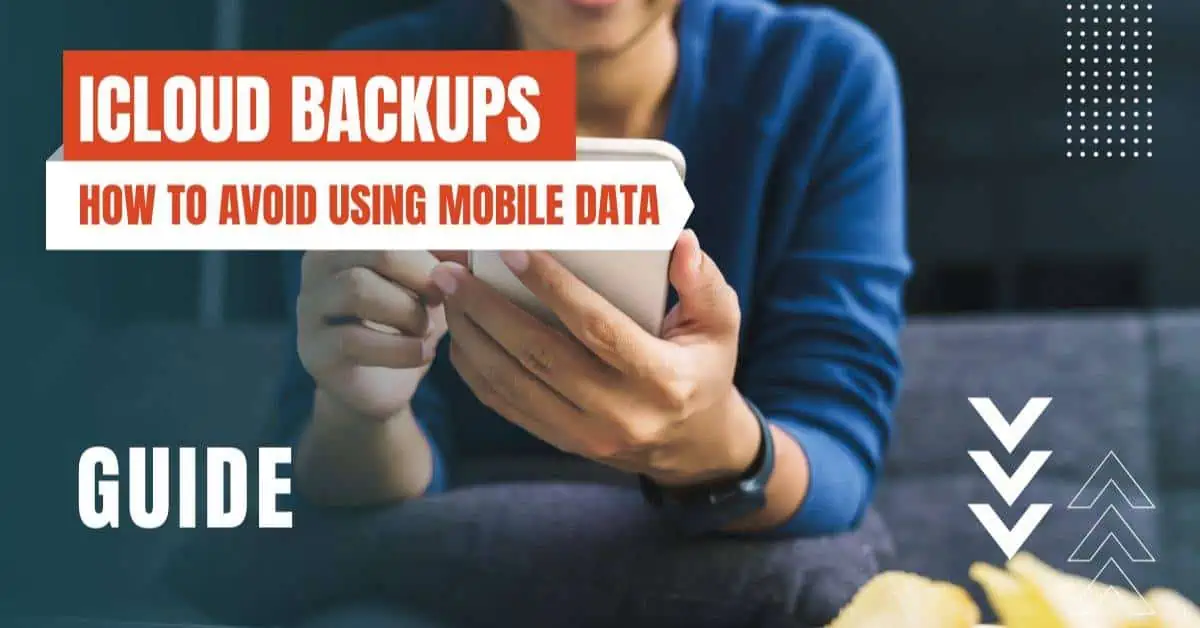
Understanding iCloud and Mobile Data Usage
iCloud is more than just a cloud storage service; it’s an integral part of the Apple ecosystem, offering a seamless way to store and synchronize data across your devices.
Whether it’s photos, documents, or device backups, iCloud ensures all your information is secure and accessible from any Apple device. However, the syncing process relies heavily on internet connectivity, which can lead to high data usage, especially when a Wi-Fi connection isn’t available.
Understanding this dynamic is the first step towards recognizing why and how you may want to limit iCloud’s mobile data access.
Factors Contributing to High iCloud Data Usage
iCloud Drive
iCloud Drive is a silent worker, operating in the background to keep all your files and documents up-to-date on all your devices. Whenever you make changes to a document or add a new file, iCloud Drive uses internet connectivity to sync these changes.
When connected to Wi-Fi, this process is seamless and unnoticeable. However, when Wi-Fi isn’t available, iCloud Drive resorts to using mobile data, contributing to its high usage. This can be particularly noticeable if you’re frequently updating or adding large files.
iCloud Photos
iCloud Photos is another significant consumer of mobile data. This service automatically uploads and stores all your photos and videos in iCloud, allowing you to access your entire photo library from any device.
But much like iCloud Drive, iCloud Photos uses mobile data when Wi-Fi is not available, causing a significant rise in data usage. This can be particularly impactful if you’re dealing with large video files or high-resolution photos, which can quickly consume a substantial amount of data.
iCloud Backup
iCloud Backup is a safety net for your data, designed to keep your information secure by automatically creating backups of your device. While this is an invaluable feature, it can use a hefty amount of mobile data if backups occur when your device isn’t connected to Wi-Fi.
It’s important to note that iCloud Backup includes a wide range of data, including device settings, home screen layout, app organization, purchased ringtones, visual voicemail password, Apple Watch backups, and certain types of data such as iMessages, photos, videos, and app data.
Understanding what’s included in the backup can help you manage your data usage more effectively.
How to Monitor iCloud's Mobile Data Usage
To effectively manage your iCloud’s mobile data usage, it’s essential to have a clear understanding of how much data it’s currently using. You can do this by going to the Settings app on your iPhone, tapping on ‘Cellular’ or ‘Mobile Data’, and scrolling down to see the data usage for each app, including iCloud.
This will give you a clear picture of which apps are consuming the most data and help you make informed decisions about where to cut back.
How to Limit iCloud's Mobile Data Usage
Disabling iCloud Drive's Mobile Data Usage
You can restrict iCloud Drive to use only Wi-Fi for syncing by going to Settings, then iCloud, iCloud Drive, and finally turning off ‘Use Mobile Data’.
This simple step can significantly reduce your mobile data usage, particularly if you frequently use iCloud Drive for storing and syncing large files.
Limiting iCloud Photos' Mobile Data Usage
Under the Photos option in the iCloud section of Settings, you can choose to disable ‘Mobile Data’ to ensure iCloud Photos uses only Wi-Fi for syncing.
This can be particularly beneficial if you frequently take high-resolution photos or videos, which can quickly consume a large amount of data.
Managing iCloud Backup to Reduce Data Usage
To control iCloud Backup’s data usage, schedule backups at times when you’re most likely to be connected to Wi-Fi.
This can be done by going to Settings, tapping on your name at the top, then iCloud, iCloud Backup, and finally selecting ‘Back Up Now’ when connected to Wi-Fi.
By scheduling backups during times when you’re connected to Wi-Fi, you can ensure that your data is safely backed up without consuming your mobile data.
Balancing Convenience and Data Usage
While these methods help limit iCloud’s mobile data usage, it’s crucial to remember that iCloud’s services are there for your convenience. The challenge lies in striking the right balance between using these services to their full potential and managing your mobile data usage effectively.
It’s about understanding your needs and usage patterns and making adjustments accordingly to ensure that you can enjoy the benefits of iCloud without worrying about data overages.
Other Effective Ways to Save Mobile Data
Beyond managing iCloud, there are other ways to conserve mobile data on your iPhone.
You can set overall data limits, disable unnecessary background app refreshes, and be mindful of Wi-Fi Assist, a feature that automatically switches to mobile data when Wi-Fi connectivity is poor.
By taking these additional steps, you can further reduce your mobile data usage and ensure that you’re making the most of your data plan.
Learning to manage iCloud’s mobile data usage is a skill that can save you from unexpected data overages and ensure that you’re making the most of your mobile data.
By monitoring your usage, understanding what contributes to high data usage, and implementing these tips and tricks, you can strike a perfect balance between convenience and data management.
Take control of your mobile data today and enjoy the benefits of iCloud without the worry of exhausting your data.
By entering your email & signing up, you agree to receive promotional emails on eSIMs and insider tips. You can unsubscribe or withdraw your consent at any time.

About The Author
Spread the Word, Share the Joy
Compare eSIMs
Why keep the secret to yourself? Spread the joy of eSIMradar and let everyone in on the eSIM experience!

Easy eSIM Comparison for Your Needs
Simplifying your search! Easily compare eSIM plans tailored to your specific needs

Coverage in 210+ Countries
Benefit from our extensive eSIM comparison with 30+ providers in over 210 destinations.

Save money without second-guessing
Our platform helps you maximize value, ensuring competitive prices.

Enjoy Hassle-Free Travel Abroad
Whether you’re on holiday or a business trip abroad, stay connected with ease and focus on enjoying your experiences,
Find Your Perfect eSIM & Exclusive Deals!
Find your ideal eSIM effortlessly and stay connected in style wherever your adventures take you! Get exclusive deals and discounts at your fingertips, ensuring you get connected for less on your travels!