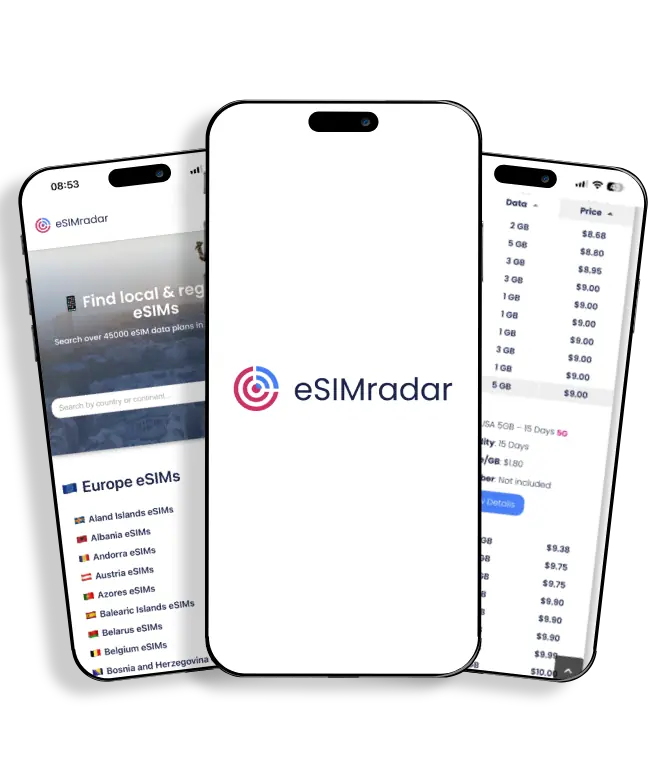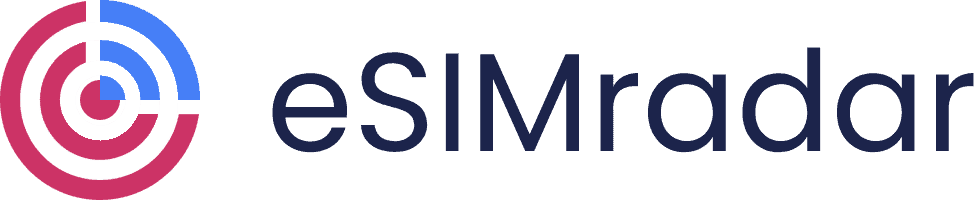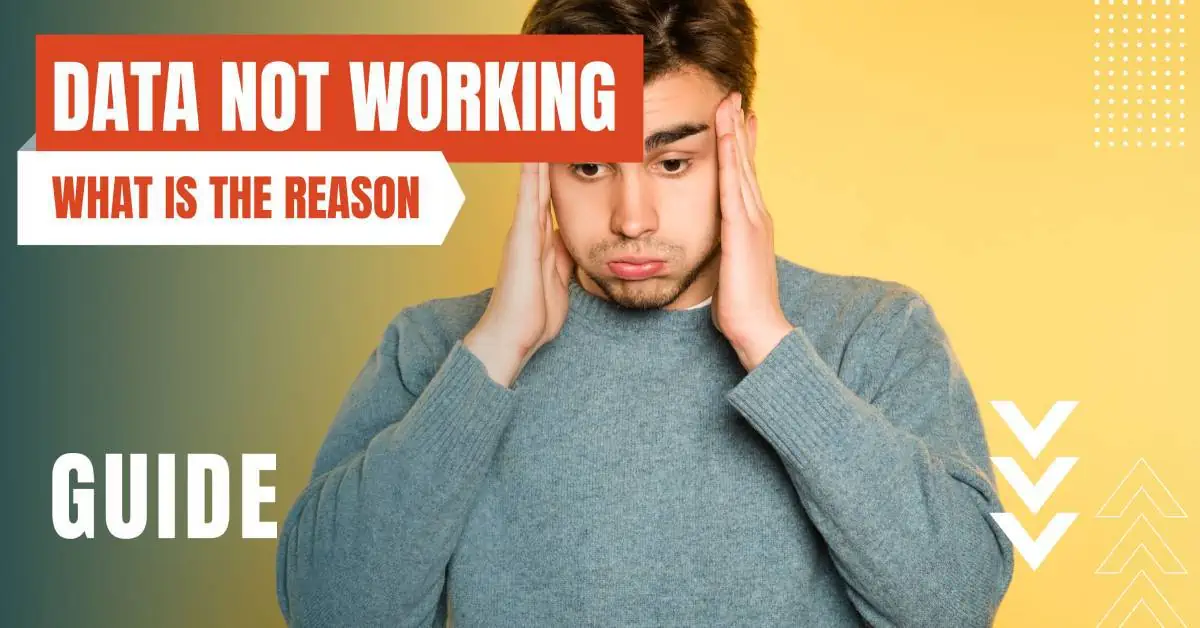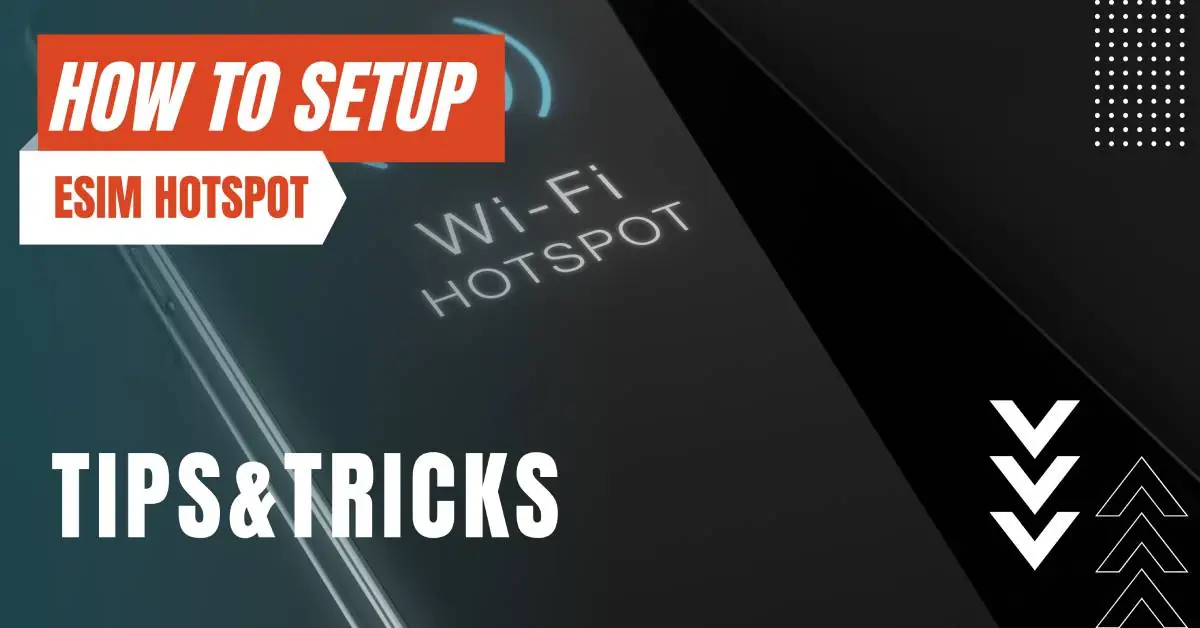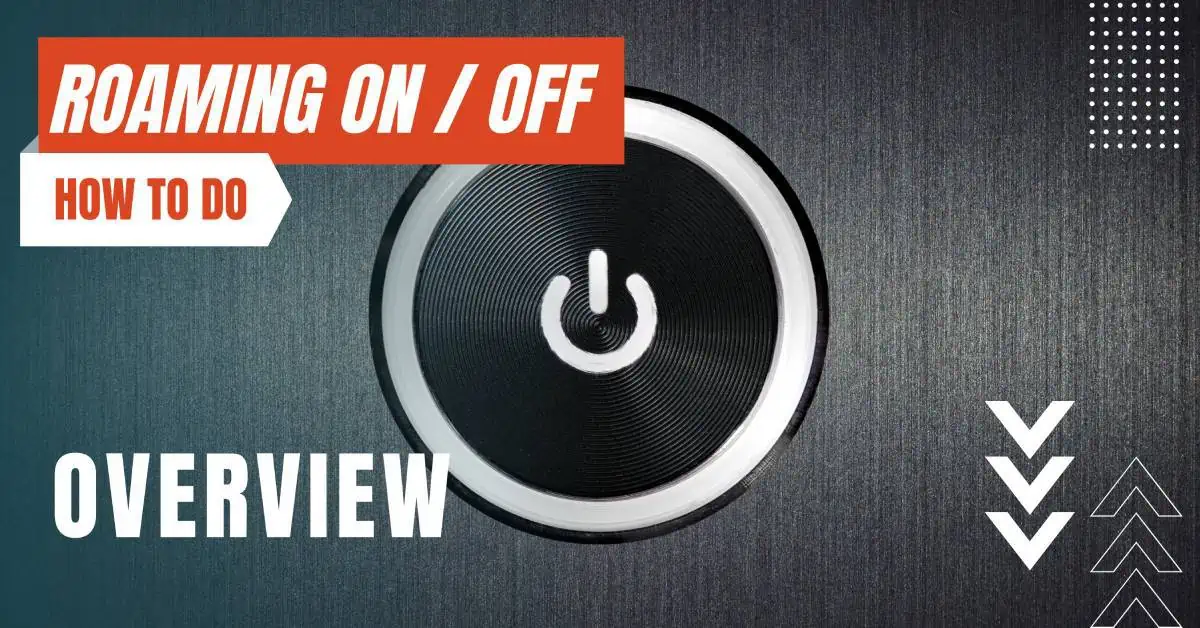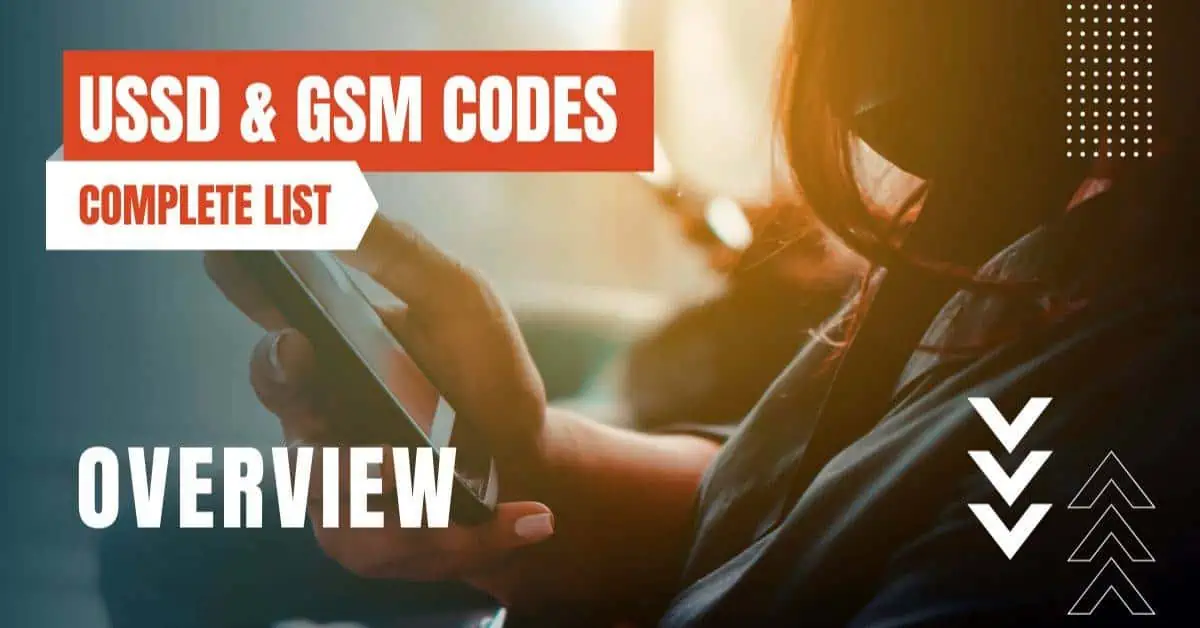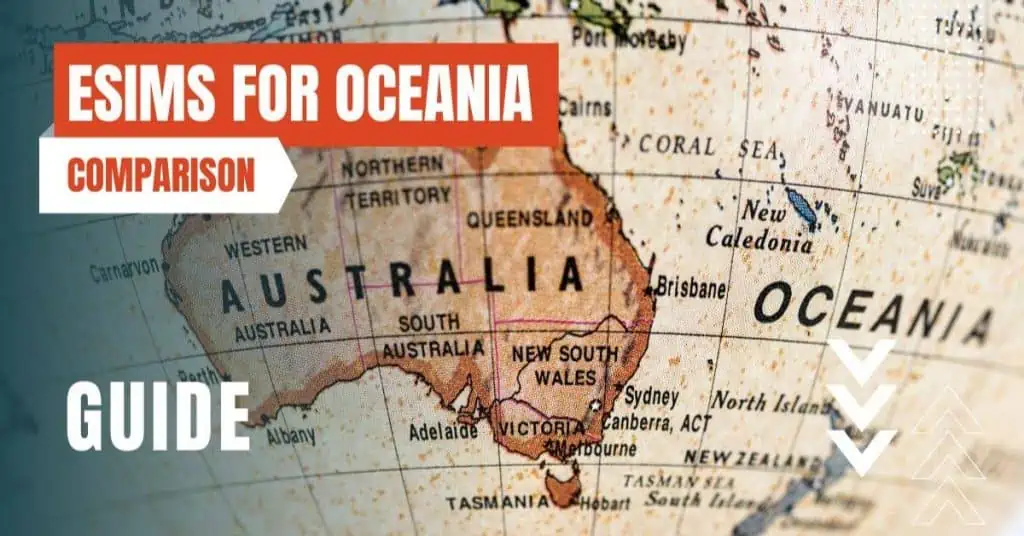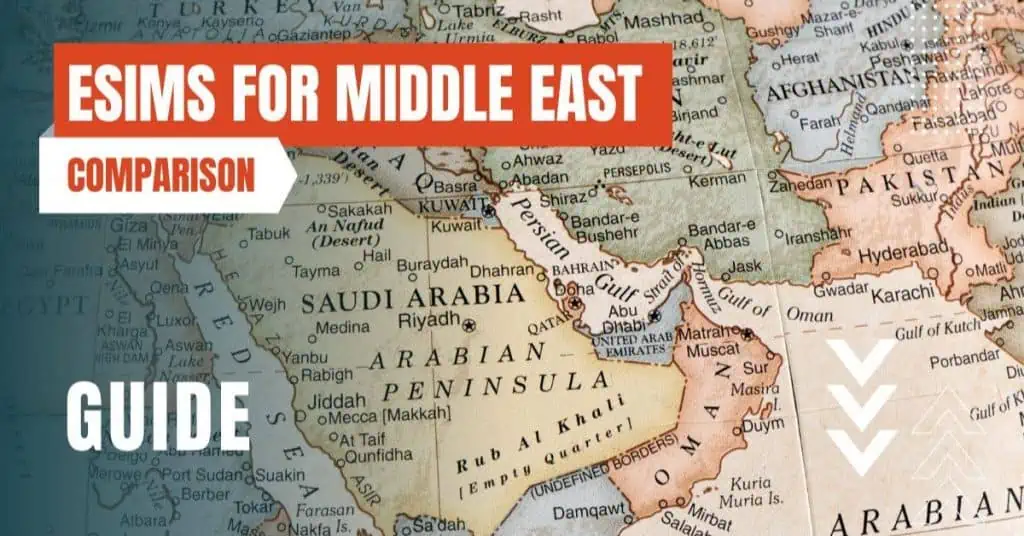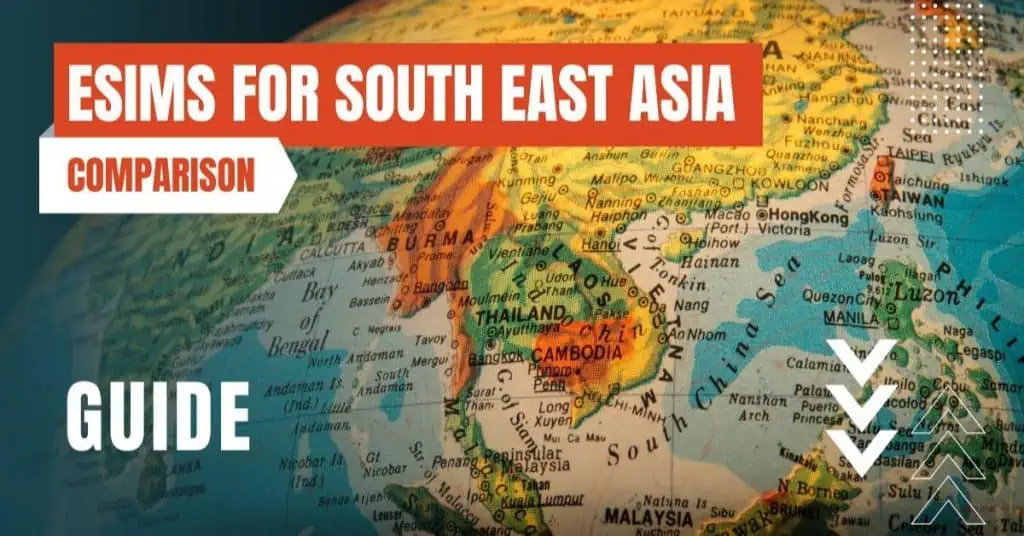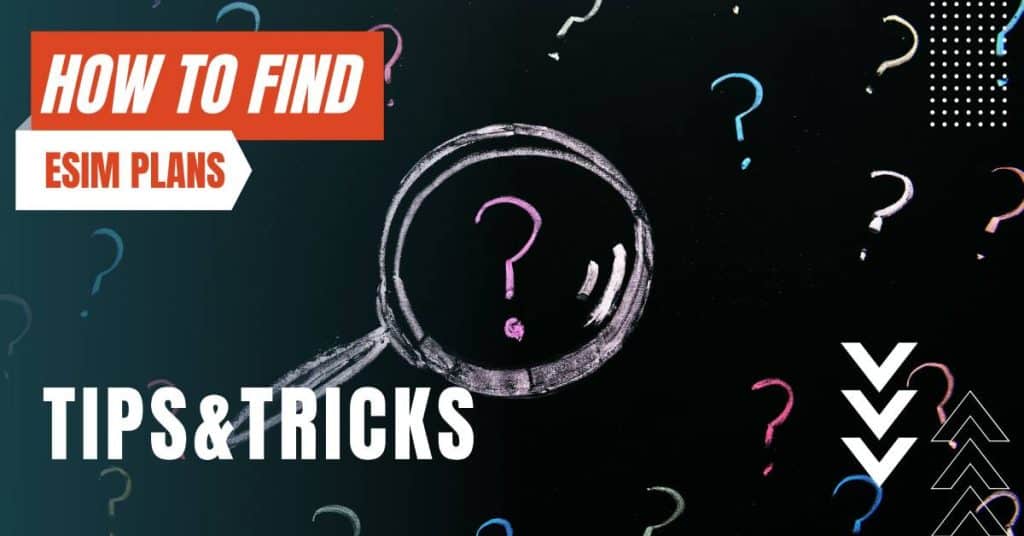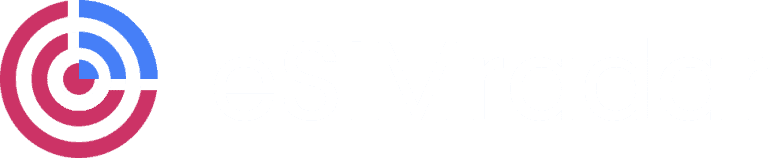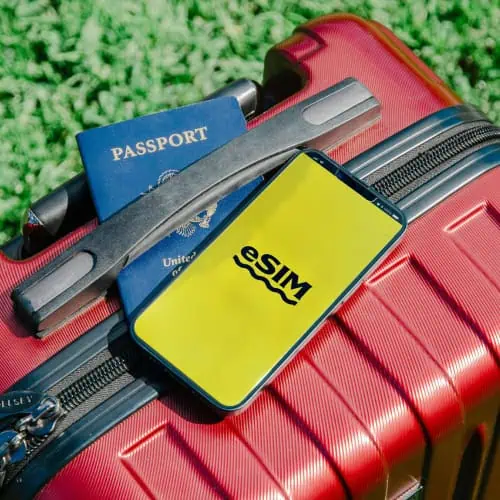All of the products and services we feature are chosen independently. If you click through links we provide, we may earn a commission. Learn more
Written by: Emily Chen
How To Turn on Hotspot
- Updated: September 7, 2024 | Published:
In the digital age, staying connected is more important than ever. Whether you’re on a business trip, vacationing in a remote area, or simply out and about, having access to the internet is crucial.
One way to ensure you’re always connected is by using your smartphone’s mobile hotspot feature. This feature allows you to share your phone’s internet connection with other devices, such as laptops, tablets, or other smartphones.
Here’s a step-by-step guide on how to turn on your mobile hotspot.
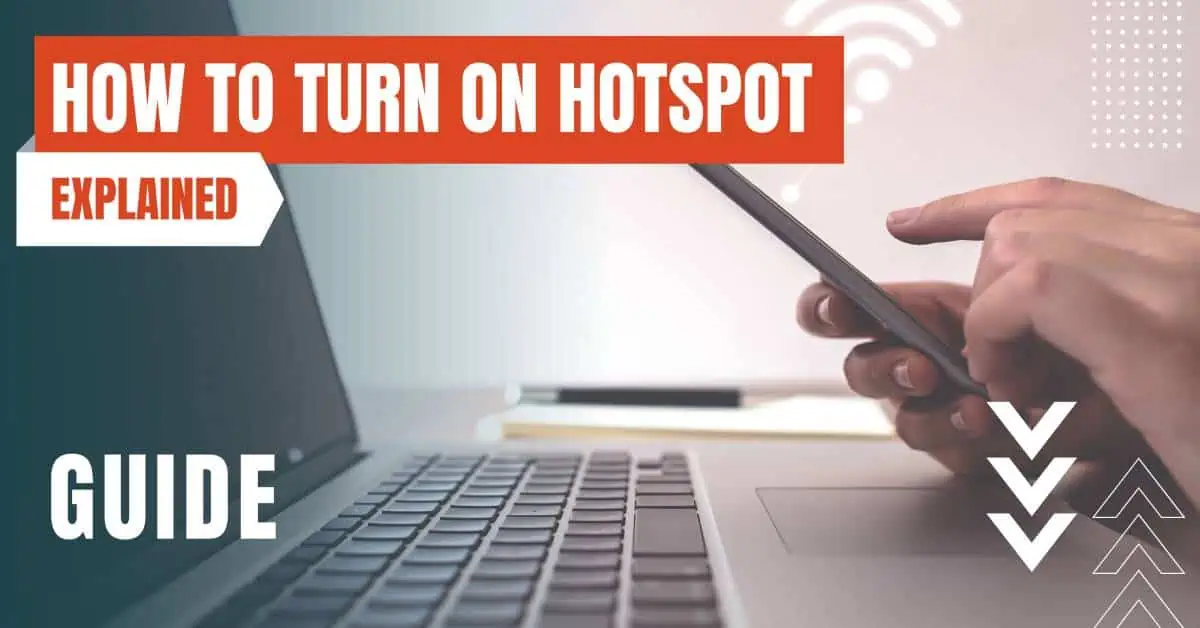
Understanding Mobile Hotspots
Before we dive into the steps, it’s important to understand what a mobile hotspot is. A mobile hotspot is a feature on most smartphones that allows you to share your mobile data connection with other devices.
This essentially turns your smartphone into a portable Wi-Fi router, providing internet access to any device that connects to it.
Turning on Your Mobile Hotspot
Android Devices
- Open the Settings App: The first step is to open the settings app on your Android device. This is typically represented by a gear icon and can be found in your app drawer.
- Access the Network & Internet Settings: Once you’re in the settings app, look for the “Network & Internet” option and tap on it.
- Select the Hotspot & Tethering Option: After you’ve accessed the Network & Internet settings, you’ll see an option for “Hotspot & Tethering”. Tap on this option.
- Turn on the Wi-Fi Hotspot: Finally, you’ll see an option to turn on the Wi-Fi hotspot. Tap on the toggle switch to turn it on. You can also change the name of your hotspot and set a password for added security.
iOS Devices
- Open the Settings App: Just like with Android devices, the first step is to open the settings app on your iOS device.
- Select the Personal Hotspot Option: Once you’re in the settings app, look for the “Personal Hotspot” option and tap on it.
- Turn on the Personal Hotspot: Finally, you’ll see an option to turn on the Personal Hotspot. Tap on the toggle switch to turn it on. You can also set a password for your hotspot to prevent unauthorized access.
Customizing Your Mobile Hotspot
Android Devices
Changing the Network Name and Password: In the “Hotspot & Tethering” menu, you can tap on “Wi-Fi hotspot” to access more settings. Here, you can change the name of your network (also known as SSID) and set a new password. This can be useful if you want to make your network easier to identify or if you want to increase its security.
Setting the Security Level: Android also allows you to set the security level of your hotspot. You can choose between WPA2 PSK, WPA3 PSK, or None. WPA2 and WPA3 are types of Wi-Fi Protected Access, a security protocol that helps protect your network. Choosing “None” will make your network open, meaning anyone can connect without a password.
Limiting the Number of Connections: If you want to limit the number of devices that can connect to your hotspot, Android has an option for that too. In the “Wi-Fi hotspot” settings, you can set a limit for the maximum number of allowed connections.
iOS Devices
Changing the Network Name and Password: In the “Personal Hotspot” menu, you can tap on “Wi-Fi Password” to set a new password for your network. Unfortunately, iOS does not allow you to change the network name, as it defaults to the name of your iPhone.
Allowing Connections Only from Contacts: iOS has a unique feature that allows you to only allow connections from people in your contacts list. This can be a great way to ensure that only people you trust can connect to your hotspot.
Things to Keep in Mind
While using your mobile hotspot is a great way to stay connected, there are a few things you should keep in mind. First, using your mobile hotspot uses data from your mobile data plan, so be aware of how much data you’re using to avoid any unexpected charges.
Second, using your mobile hotspot can drain your phone’s battery faster, so it’s a good idea to have a charger handy.
Lastly, remember to turn off your hotspot when you’re not using it to save data and battery life.
Troubleshooting Your Mobile Hotspot
Even with the best of smartphones, things can sometimes go wrong. If you’re having trouble with your mobile hotspot, here are a few troubleshooting tips:
- Check Your Data Plan: Some mobile data plans do not include hotspot usage. If you’re unable to turn on your hotspot, it might be because your plan doesn’t support it. Check with your service provider to confirm.
- Restart Your Device: If your hotspot was working fine but suddenly stopped, a simple device restart can often fix the problem. This can help clear any temporary software glitches that might be causing the issue.
- Update Your Device: If you’re still having trouble, make sure your device is running the latest software version. Sometimes, software updates can fix bugs that might be causing problems with your hotspot.
In the end, the ability to turn your smartphone into a mobile hotspot is a powerful tool that can keep you connected in a variety of situations.
By understanding how to turn on, customize, and troubleshoot your mobile hotspot, you’ll be well-equipped to make the most of this feature.
By entering your email & signing up, you agree to receive promotional emails on eSIMs and insider tips. You can unsubscribe or withdraw your consent at any time.

About The Author
Spread the Word, Share the Joy
Compare eSIMs
Why keep the secret to yourself? Spread the joy of eSIMradar and let everyone in on the eSIM experience!

Easy eSIM Comparison for Your Needs
Simplifying your search! Easily compare eSIM plans tailored to your specific needs

Coverage in 210+ Countries
Benefit from our extensive eSIM comparison with 30+ providers in over 210 destinations.

Save money without second-guessing
Our platform helps you maximize value, ensuring competitive prices.

Enjoy Hassle-Free Travel Abroad
Whether you’re on holiday or a business trip abroad, stay connected with ease and focus on enjoying your experiences,
Find Your Perfect eSIM & Exclusive Deals!
Find your ideal eSIM effortlessly and stay connected in style wherever your adventures take you! Get exclusive deals and discounts at your fingertips, ensuring you get connected for less on your travels!