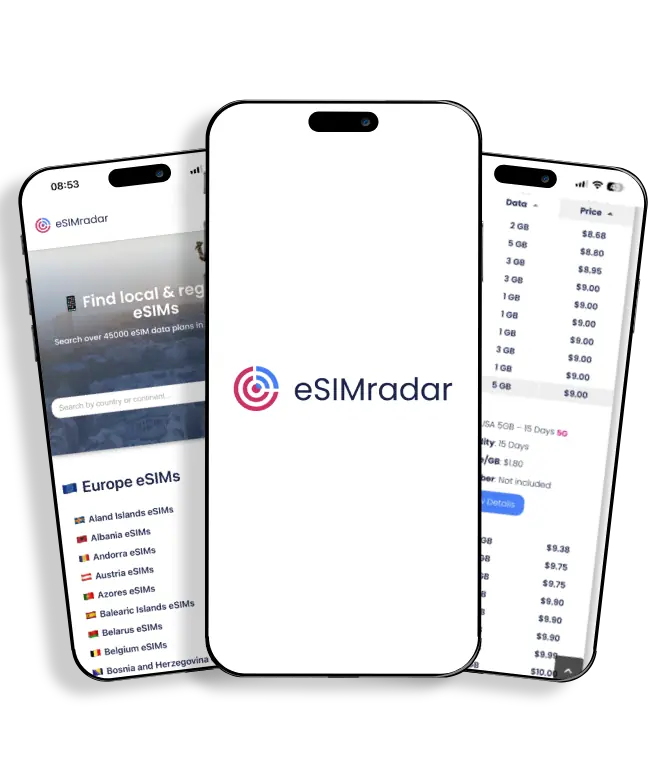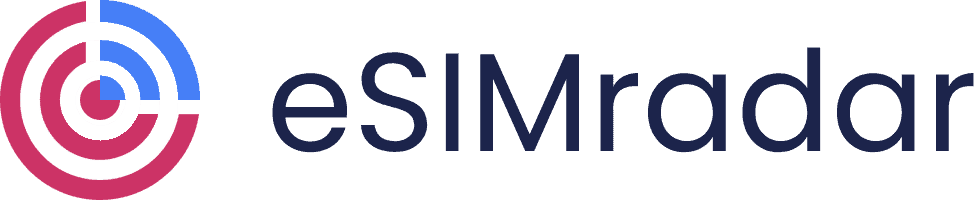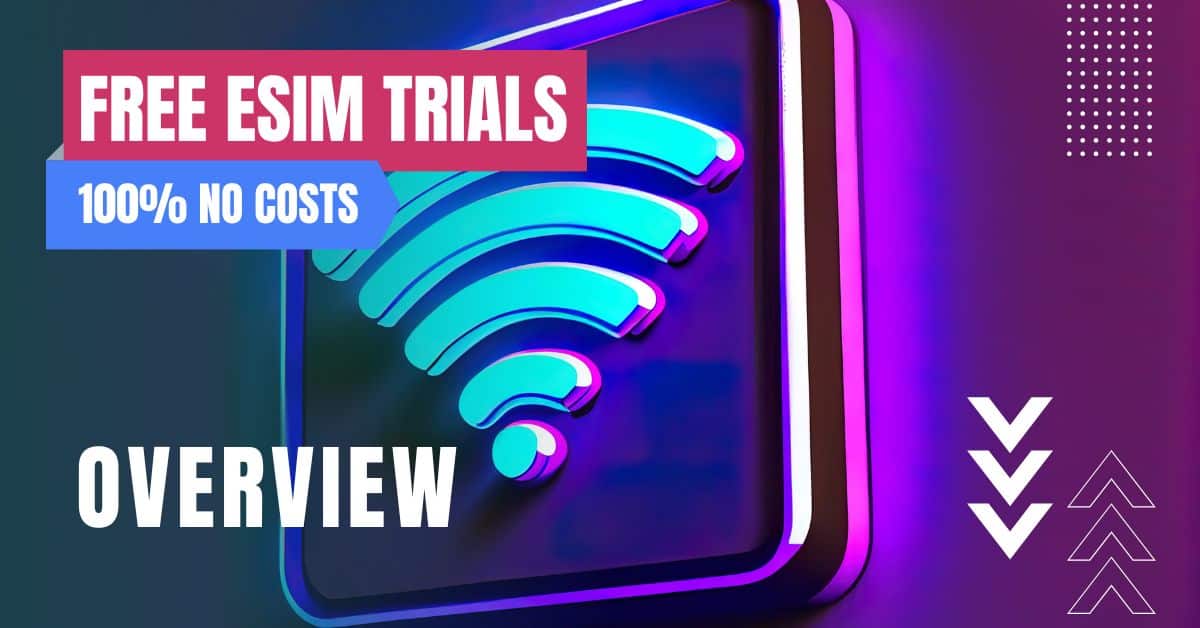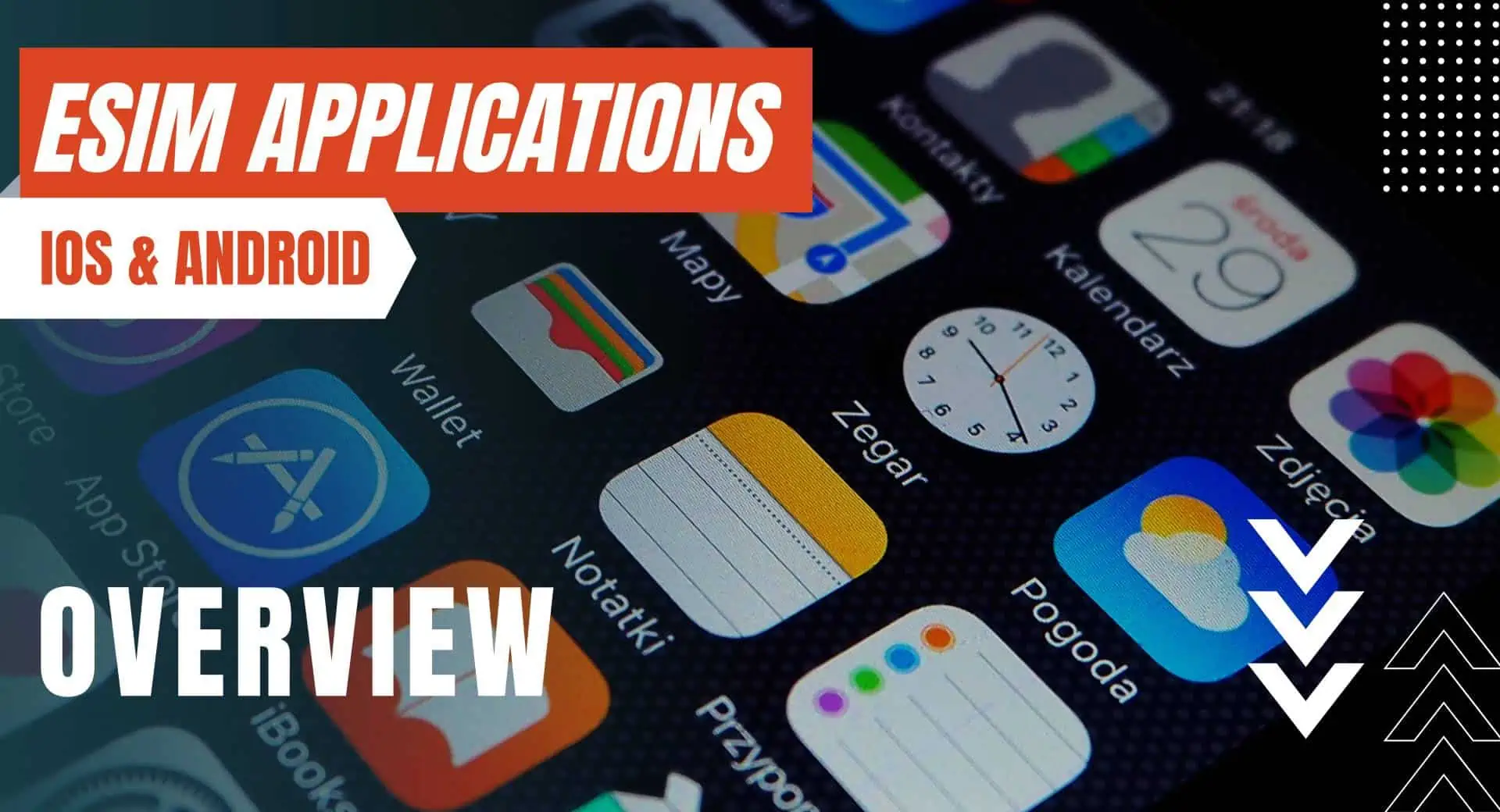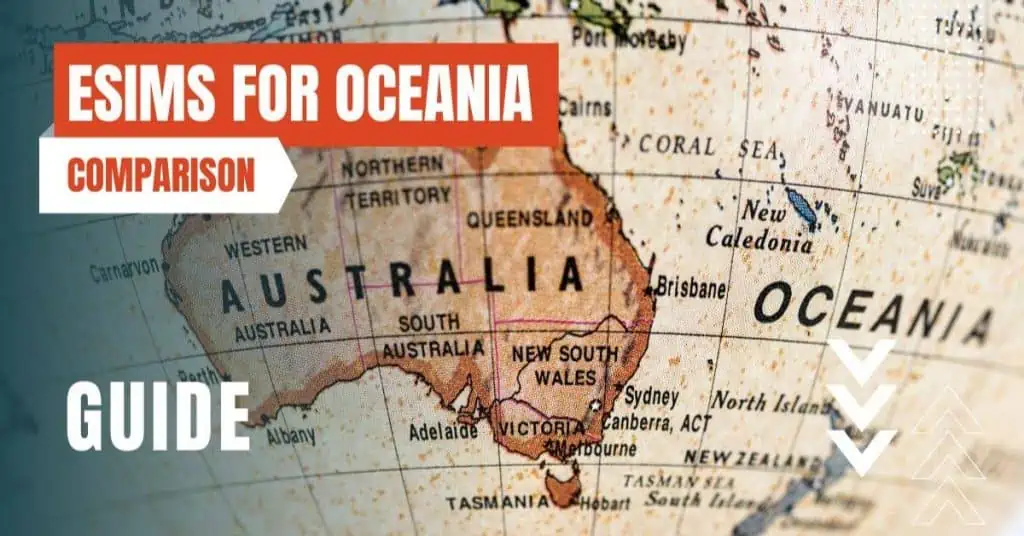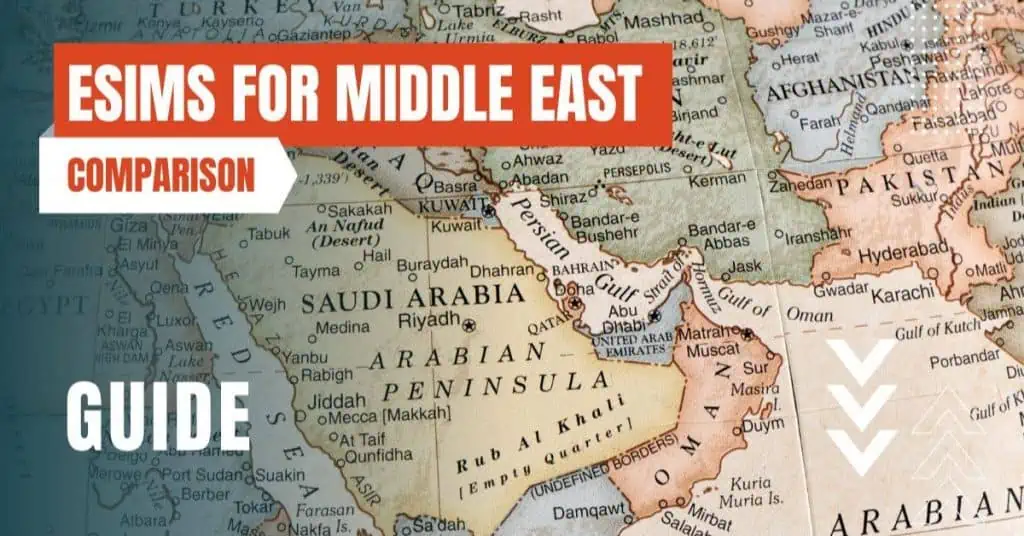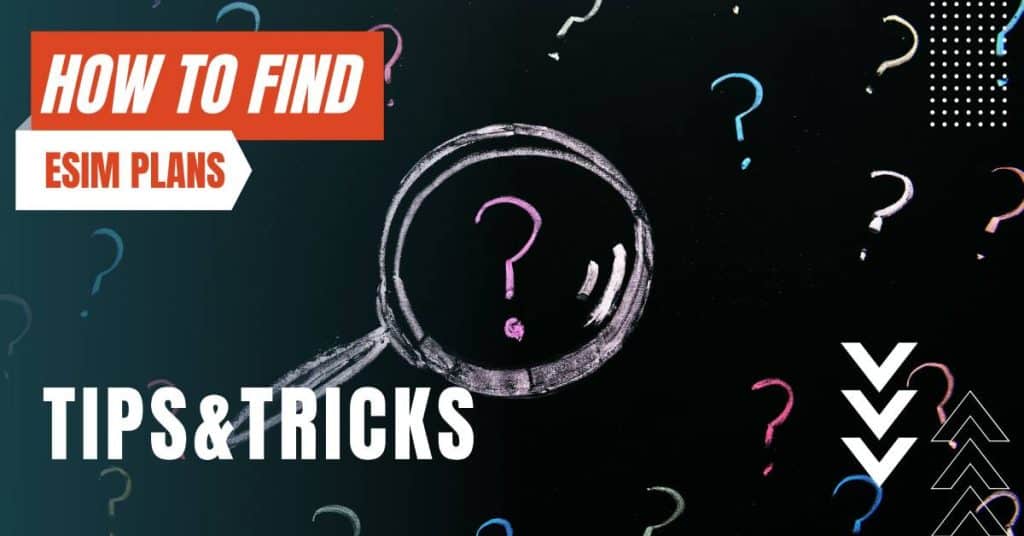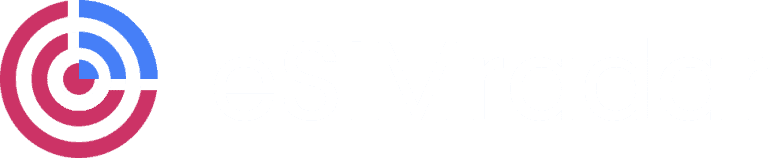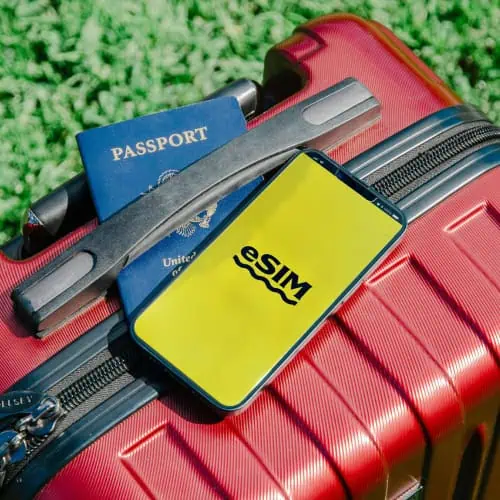All of the products and services we feature are chosen independently. If you click through links we provide, we may earn a commission. Learn more
Written by: Emily Chen
Reset Network Settings on iPhone
- Updated: September 30, 2023 | Published:
In the ever-evolving world of technology, our smartphones have become an integral part of our lives. They are not just communication devices anymore; they are our personal assistants, our entertainment hubs, our fitness trackers, and so much more.
But, like any piece of technology, they can sometimes encounter issues, particularly with network connectivity. If you’re an iPhone user facing such issues, resetting your network settings might just be the solution you need. In this article, we’ll delve into the nitty-gritty of how to reset network settings on an iPhone.
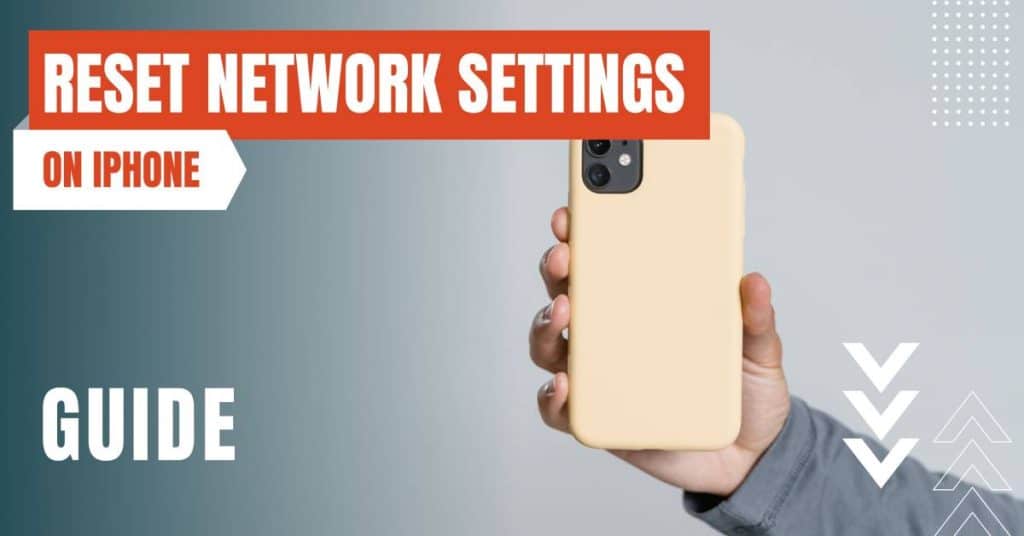
How To Reset Network Settings on iPhone
Understanding Network Settings
Before we dive into the process, let’s first understand what we mean by ‘network settings’. Your iPhone’s network settings include all the information that your device uses to connect to various networks.
This includes Wi-Fi networks and passwords, cellular settings, VPN and APN settings you’ve used before, and Bluetooth connections. When you reset these settings, all this information will be erased and returned to the factory default settings.
Why Reset Network Settings?
There are several reasons why you might need to reset your network settings. Perhaps you’re experiencing connectivity issues, like not being able to connect to Wi-Fi, or your Bluetooth isn’t pairing with other devices.
Maybe your cellular data isn’t working as it should, or your VPN configurations are causing problems. In such cases, resetting your network settings can often resolve these issues by clearing out any potential configuration problems.
The Step-by-Step Guide
Now, let’s get down to the actual process. Here’s a step-by-step guide on how to reset your network settings on an iPhone:
- Open Settings: Tap on the ‘Settings’ app on your iPhone. This is where all the magic happens.
- Go to General: Scroll down until you find ‘General’ and tap on it. This will open up a new menu with several options.
- Scroll to Reset: At the bottom of the ‘General’ menu, you’ll find the ‘Reset’ option. Tap on it to proceed.
- Select ‘Reset Network Settings’: You’ll see a few different reset options here. Tap on ‘Reset Network Settings’. This will prompt you to enter your passcode.
- Enter Your Passcode: Input your passcode when prompted. This is a security measure to ensure that only you can make these changes to your device.
- Confirm the Reset: After entering your passcode, you’ll be asked to confirm that you want to reset your network settings. Remember, this will erase all your network information. If you’re sure, tap ‘Reset Network Settings’.
And voila! Your iPhone will take a moment to reset all network settings, and then it will restart. Once your iPhone turns back on, your network settings will be freshly reset to their original factory settings.
After the Reset
Resetting network settings on your iPhone is a simple yet effective troubleshooting step for resolving various network-related issues. It’s a quick process that can save you a trip to the Apple Store.
However, remember that it should be done with caution, as it erases all your network information. Always make sure to have your Wi-Fi passwords and other network settings noted down before you proceed with the reset.
Remember, technology is here to make our lives easier, not harder. So, don’t let network issues get in the way of your seamless iPhone experience. Happy troubleshooting!
By entering your email & signing up, you agree to receive promotional emails on eSIMs and insider tips. You can unsubscribe or withdraw your consent at any time.

About The Author
Spread the Word, Share the Joy
Compare eSIMs
Why keep the secret to yourself? Spread the joy of eSIMradar and let everyone in on the eSIM experience!

Easy eSIM Comparison for Your Needs
Simplifying your search! Easily compare eSIM plans tailored to your specific needs

Coverage in 210+ Countries
Benefit from our extensive eSIM comparison with 30+ providers in over 210 destinations.

Save money without second-guessing
Our platform helps you maximize value, ensuring competitive prices.

Enjoy Hassle-Free Travel Abroad
Whether you’re on holiday or a business trip abroad, stay connected with ease and focus on enjoying your experiences,
Find Your Perfect eSIM & Exclusive Deals!
Find your ideal eSIM effortlessly and stay connected in style wherever your adventures take you! Get exclusive deals and discounts at your fingertips, ensuring you get connected for less on your travels!