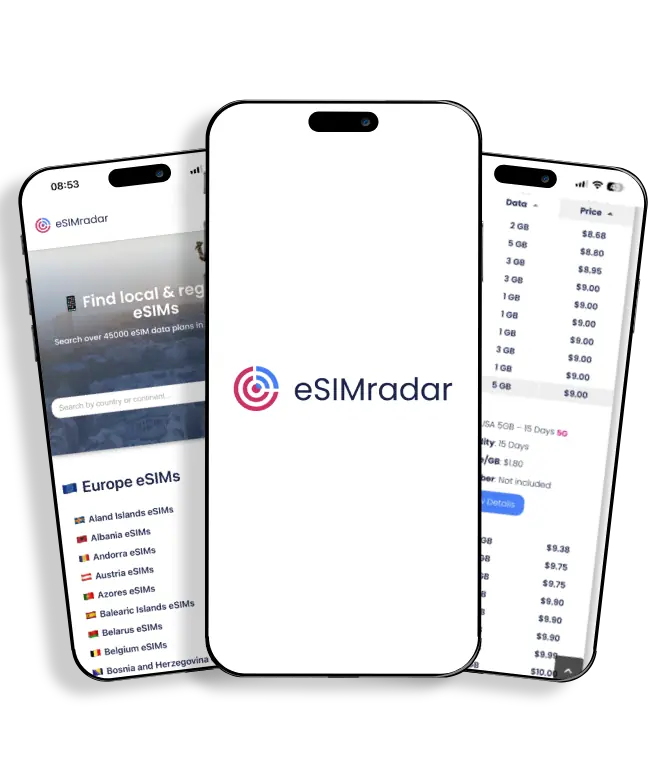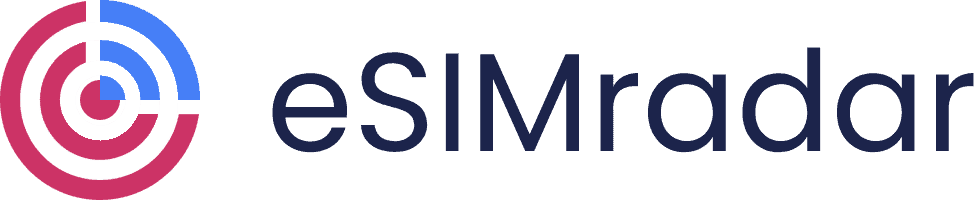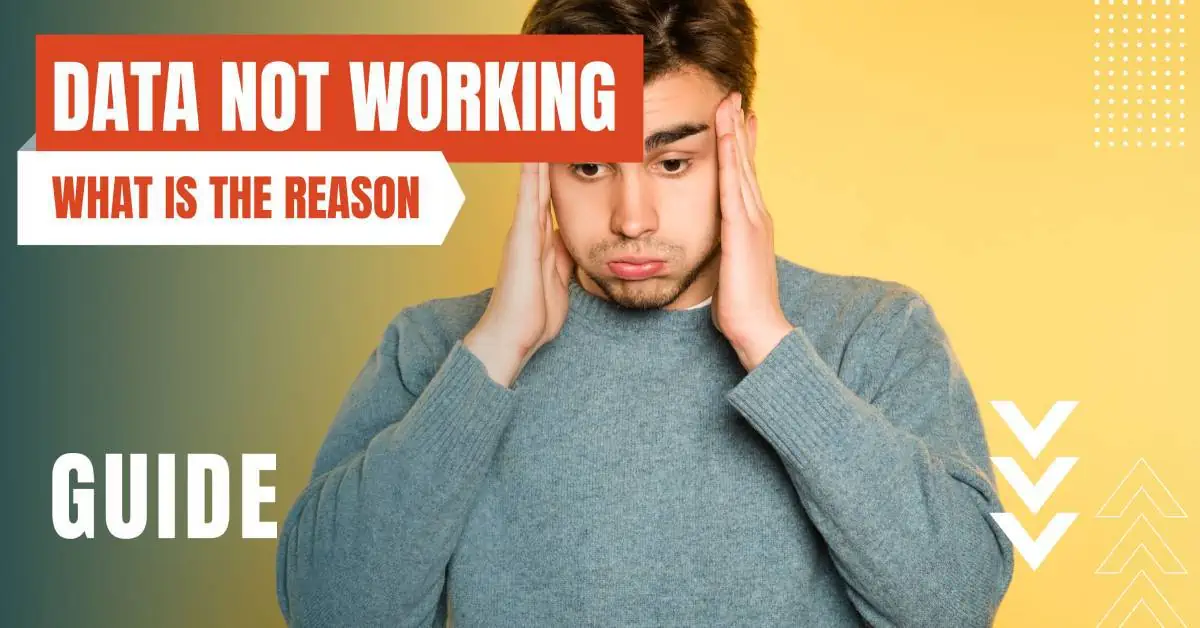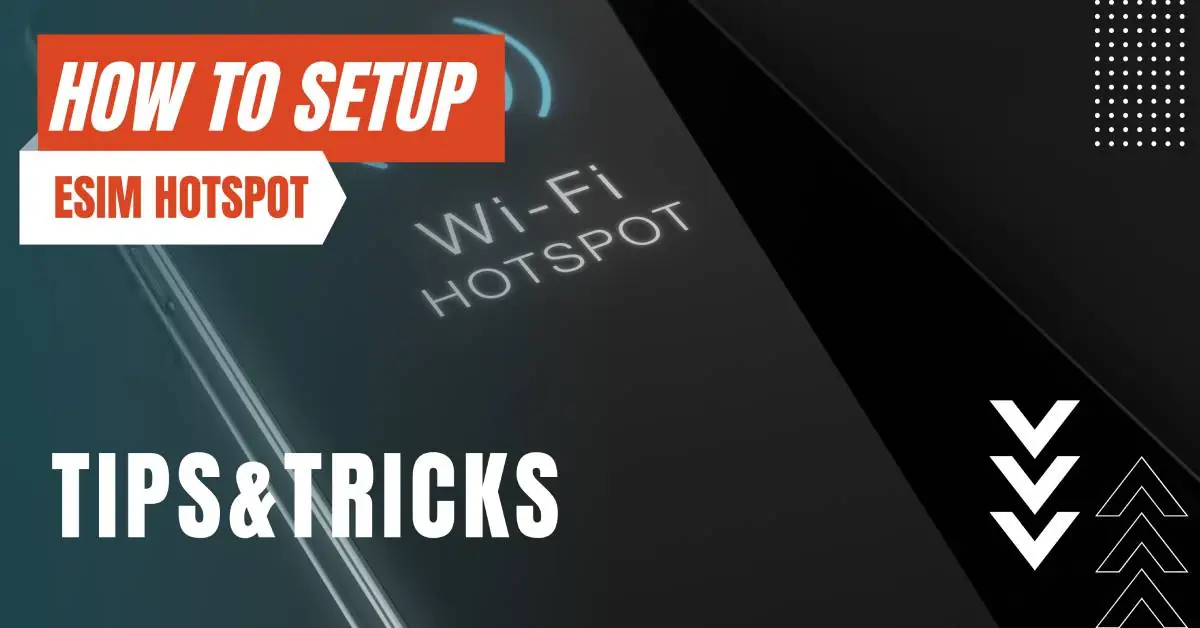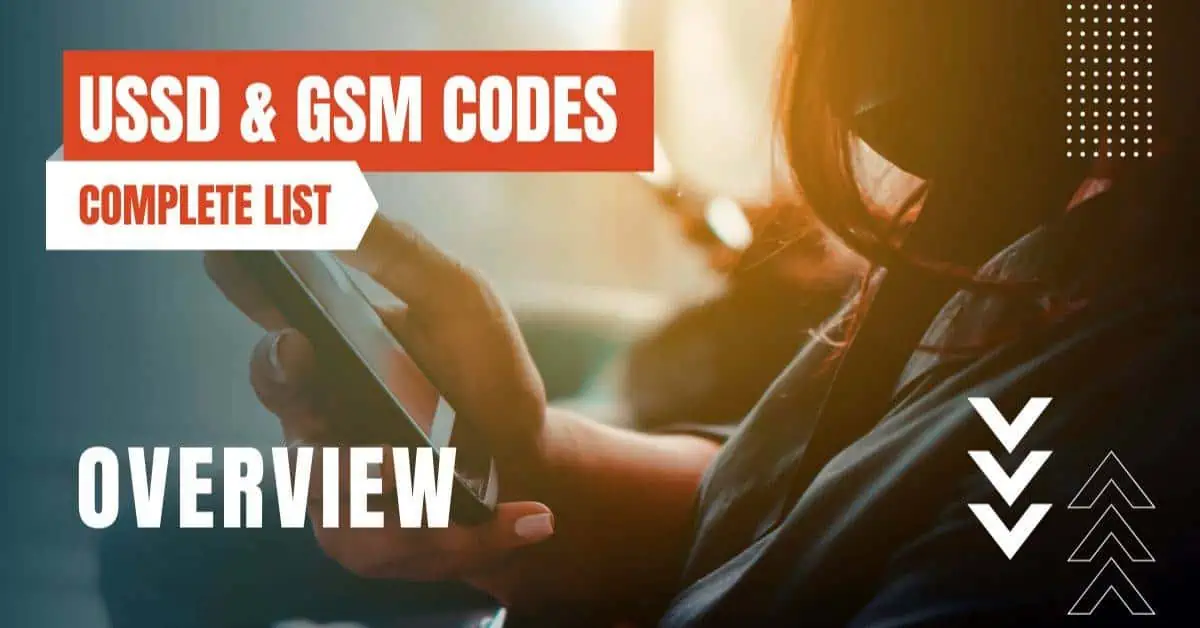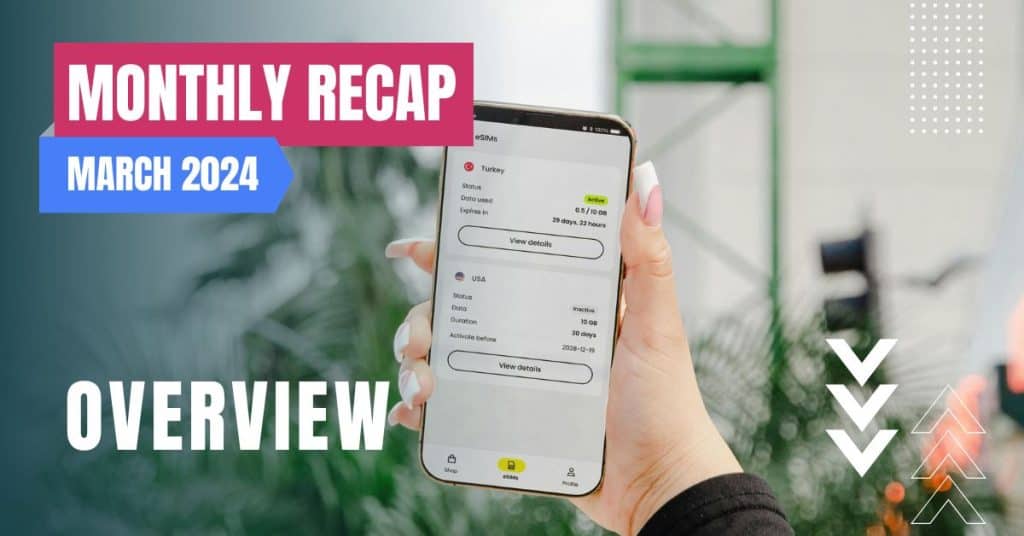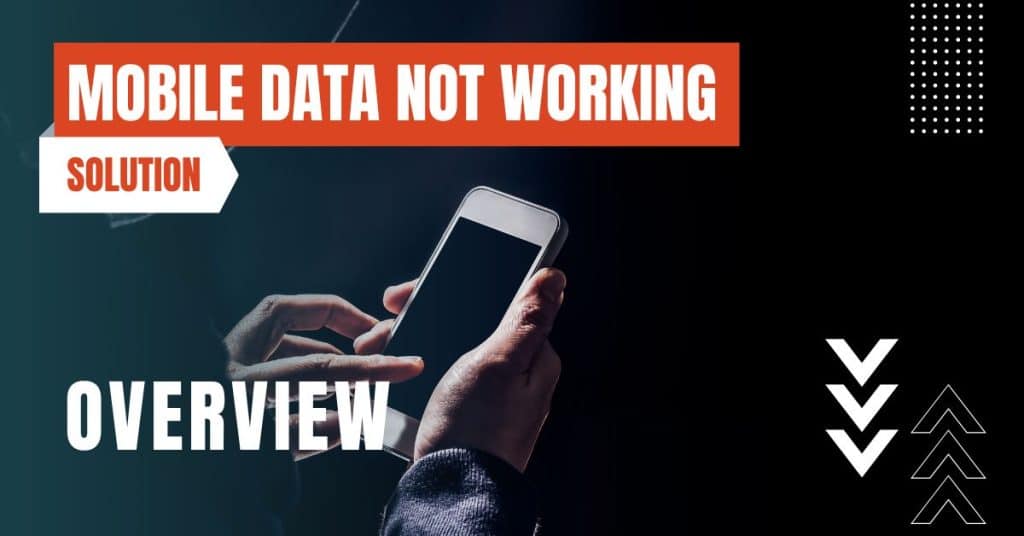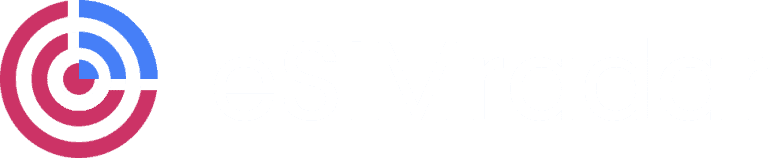All of the products and services we feature are chosen independently. If you click through links we provide, we may earn a commission. Learn more
Written by: Emily Chen
How To Enable iMessage
- Updated: September 30, 2023 | Published:
iMessage, Apple’s built-in instant messaging service, is a feature that many iPhone users appreciate. It allows you to send texts, documents, photos, videos, contact information, and group messages over Wi-Fi, mobile phone Internet access, or other forms of Internet access to other iOS or macOS users, bypassing your carrier’s SMS and MMS services.
This article will guide you through the process of enabling iMessage on your iPhone and other Apple devices.
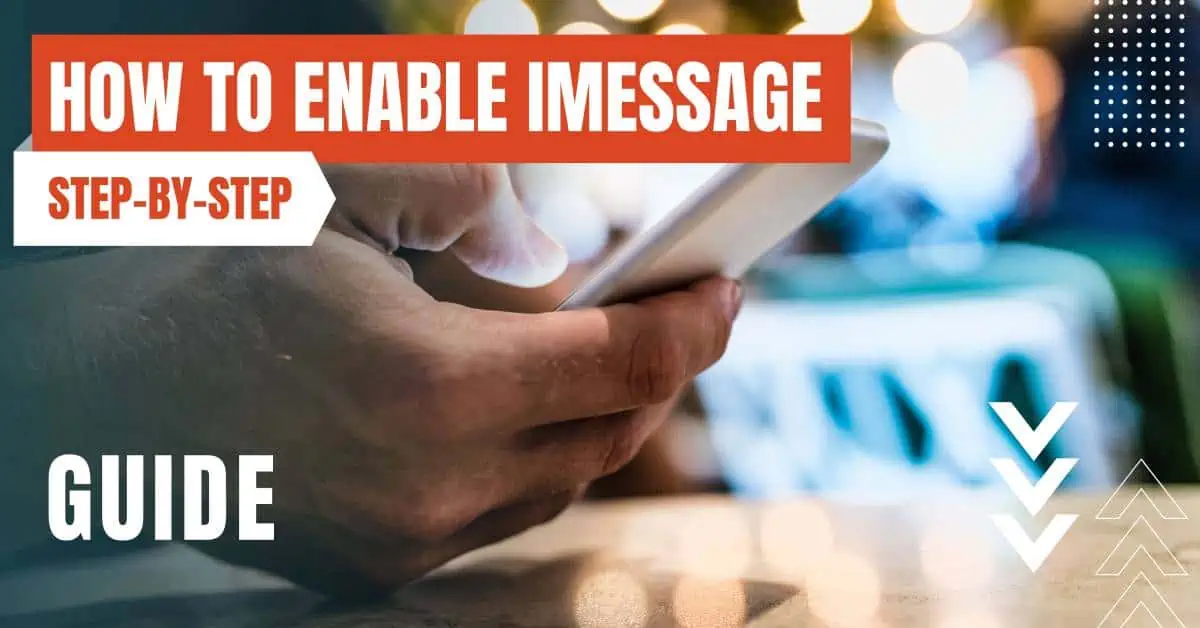
Setting Up iMessage on Your iPhone
To enable iMessage on your iPhone, follow these steps:
- Go to Settings: On your iPhone, navigate to the Settings app. The icon looks like a set of gears and is typically located on your home screen.
- Enable iMessage: In the Settings menu, scroll down and tap on ‘Messages’. Here, ensure that the iMessage toggle is turned on. You might need to wait a moment for it to activate.
- Configure Send & Receive Settings: In the same ‘Messages’ menu, tap on ‘Send & Receive’. If you see “Use your Apple ID for iMessage,” tap it and sign in with the same Apple ID that you use on your other Apple devices.
- Select Your Phone Number and Apple ID: In the “You can receive iMessages to and Reply From” section, make sure that your phone number and Apple ID are selected.
Setting Up iMessage on Your Mac, iPad, or iPod Touch
Once you’ve set up iMessage on your iPhone, you can also enable it on your other Apple devices, such as a Mac, iPad, or iPod touch.
Here’s how:
- Open Messages or FaceTime: On your Mac, open either the Messages or FaceTime application. If asked, sign in with the Apple ID that you’re using with Messages and FaceTime on your iPhone.
- Navigate to Settings: For Messages, choose Messages > Settings, then click iMessage. For FaceTime, choose FaceTime > Preferences, then click General.
- Turn Your Phone Number On or Off: To turn on your phone number, select it and your Apple ID in the list. If you don’t see your phone number, you may need to check your settings or contact Apple Support. If you see a number that isn’t yours, you should change your Apple ID password.
- Set Your Caller ID: If you want recipients to see your phone number and not your Apple ID, select your phone number from the “Start new conversations from” or ”Start new calls from” pop-up menu.
Removing Your Phone Number from iMessage
If you decide that you no longer want to use iMessage with your phone number, you can remove it.
Here’s how:
- Go to Settings: On your iPhone, go to Settings > Messages > Send & Receive.
- Sign Out: Select your Apple ID at the bottom of the screen and tap Sign Out. Then go to Settings > FaceTime, select your Apple ID and tap Sign Out.
- Change Your Apple ID Password: If the phone number that you want to remove belongs to an iPhone that you can’t access, you can change your Apple ID password. This removes all phone numbers from your iPad, iPod touch, and Mac. Calls or messages for the removed numbers won’t appear on those devices anymore.
Remember, if you use this feature and share your Apple ID with someone, you can’t prevent them from seeing your conversations. Instead of using the same Apple ID as someone else, consider setting up Family Sharing.
Troubleshooting iMessage Setup
If you’re having trouble setting up iMessage, make sure that you’re using the latest softwarefor your Mac or iOS device. Also, ensure that you correctly followed the iPhone steps to set up your phone number. You should be using the same Apple ID on all of your devices.
In the “You can be reached” section of Messages and FaceTime settings, make sure that there are checkmarks beside your phone number and Apple ID. If your phone number is unchecked and you can’t select it, or you have some other issue, follow these steps:
- Sign Out: On your Mac, in Messages, choose Messages > Settings, then click iMessage. Click Sign Out. In FaceTime, choose FaceTime > Settings, then click General. Click Sign Out.
- Sign Out on Your iPhone, iPad, and iPod touch: Go to Settings > Messages > Send & Receive. Tap your Apple ID, then tap Sign Out. Go to Settings > FaceTime. Tap your Apple ID, then tap Sign Out.
- Turn iMessage Back On: On your iPhone, go back to Settings > Messages and make sure that iMessage is turned on. Tap Send & Receive, then choose “Use your Apple ID for iMessage” and sign in with your Apple ID.
- Sign Back In on Your Other Devices: Using the same Apple ID, sign back in to Messages and FaceTime on your other devices.
If you still need help, consider changing your Apple ID password and repeating the setup steps. If that doesn’t work, you may need to contact Apple Support.
Enabling iMessage on your iPhone and other Apple devices allows you to take full advantage of Apple’s integrated messaging system.
Whether you’re sending texts, photos, or group messages, iMessage makes it easy to stay connected with other iOS and macOS users. Just follow the steps outlined in this guide, and you’ll be up and running with iMessage in no time.
Read our other guide if you wish to deregister iMessage again.
By entering your email & signing up, you agree to receive promotional emails on eSIMs and insider tips. You can unsubscribe or withdraw your consent at any time.

About The Author
Spread the Word, Share the Joy
Compare eSIMs
Why keep the secret to yourself? Spread the joy of eSIMradar and let everyone in on the eSIM experience!
Easy eSIM Comparison for Your Needs
Simplifying your search! Easily compare eSIM plans tailored to your specific needs
Coverage in 210+ Countries
Benefit from our extensive eSIM comparison with 30+ providers in over 210 destinations.
Save money without second-guessing
Our platform helps you maximize value, ensuring competitive prices.
Enjoy Hassle-Free Travel Abroad
Whether you’re on holiday or a business trip abroad, stay connected with ease and focus on enjoying your experiences,
Find Your Perfect eSIM & Exclusive Deals!
Find your ideal eSIM effortlessly and stay connected in style wherever your adventures take you! Get exclusive deals and discounts at your fingertips, ensuring you get connected for less on your travels!